在系统的默认设置中,小键盘通常是随着系统启动而启动的,但是最近很多用户发现自己的电脑并没有开启小键盘。这种情况怎么解决?本文将介绍win10系统开机自启动键盘的设置方法。让我们来看看。![]() System House Ghost Win10 X64企业版镜像ltsc V2023
System House Ghost Win10 X64企业版镜像ltsc V2023
2.然后,在打开的注册表界面中,单击展开& ldquoHKEY _用户\默认\控制面板\键盘& rdquo,双击打开& ldquoInitialKeyboardIndicators & rdquo;,如图所示。

3.然后,在弹出的编辑字符串窗口中,修改& ldquo数字数据& rdquo值是& ldquo80000002 & rdquo,点击确定,如图所示。

& lt& lt& lt推荐的系统下载
系统主页Ghost Win10 64位原生专业版系统V2023
系统之家Win10 64位LTSC企业版V2023
系统之家win10 ghost 64位纯映像V2023
安装教程
小白号给你提供了两种系统安装方式,本地硬盘安装是最简单的一种。建议在安装硬盘之前做一个u盘启动工具。如果硬盘安装失败,或者你的电脑已经无法启动,卡在欢迎界面,无法进入桌面,蓝屏等。,那么你需要选择一个u盘重装系统。
温馨提醒:重装系统时,当前系统盘(一般是c盘)会被格式化。一定要提前备份c盘和桌面上的数据。
1、本地硬盘安装:硬盘安装Win10系统教程
2、u盘启动工具安装:u盘重装win10系统教程
 小白号
小白号











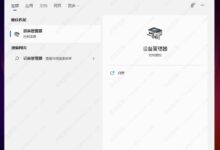



评论前必须登录!
注册