Windows文件资源管理器中有一个预览窗格功能,可以显示您选择的文件的预览,即在打开文件之前查看文件的内容。但最近有Win11用户发现预览窗格不起作用,导致无法查看文件预览。我该怎么办?下面小编就为大家整理几个相关的解决方案。过来看一看。
修复1:确保预览窗格已启用。
1.按Windows+E打开文件资源管理器。
2.单击顶部的视图菜单。
3.选择选项显示以打开新的子菜单。
4.在打开的子菜单中,确保& ldquo被选中。预览窗格& rdquo选项。
 5.选择此选项后,您将能够在浏览器的右侧看到预览窗格。
5.选择此选项后,您将能够在浏览器的右侧看到预览窗格。
注意:最大化文件资源管理器,以便预览窗格可见。
修复2:启用预览处理程序
1.按Windows键,并在Windows搜索框中键入文件资源管理器。
2.选择选项文件资源管理器。
 3.单击视图旁边顶部的三个水平点,查看更多选项。
3.单击视图旁边顶部的三个水平点,查看更多选项。
4.在打开的菜单中,选择选项以查看文件夹选项窗口。
 5.选择视图选项卡。
5.选择视图选项卡。
6.在“高级设置”部分的“文件和文件夹”标题下,选择在预览窗格中显示预览处理程序的选项。
7.单击应用,然后单击确定保存更改。
 8.重新启动文件资源管理器,检查预览窗格是否正常工作。
8.重新启动文件资源管理器,检查预览窗格是否正常工作。
修复3:关闭显示图标设置。
1.按Windows键,并在Windows搜索栏中键入文件夹选项。
2.单击搜索结果中的文件浏览器选项,打开文件夹选项窗口。
 3.转到视图选项卡。
3.转到视图选项卡。
4.在“高级设置”部分,选中与“文件和文件夹”下的“总是显示图标且从不显示缩略图”选项相关联的框。
5.单击应用,然后单击确定。
 6.关闭并打开文件资源管理器,检查是否可以看到所选文件的预览。
6.关闭并打开文件资源管理器,检查是否可以看到所选文件的预览。
修复4:修改文件浏览器的启动模式。
1.如上所述,打开文件浏览器的文件夹选项。
2.在“文件夹选项”窗口中选择“常规”选项卡。
3.使用和& ldquo打开文件资源管理器以:& rdquo相关下拉框,然后选择该计算机的选项。
4.单击应用,然后单击确定以确认更改。
 5.重新启动文件资源管理器,检查问题是否已经解决。
5.重新启动文件资源管理器,检查问题是否已经解决。
修复5:在高级系统设置中更改系统性能模式。
1.按Windows+R打开运行对话框。
2.键入sysdm.cpl,然后按Enter键打开系统属性。
 3.在“系统属性”窗口中,选择“高级”选项卡。
3.在“系统属性”窗口中,选择“高级”选项卡。
4.现在,单击性能部分中的设置按钮。
 5,at & ldquo性能选项& rdquo窗口,请确保您处于& ldquo视觉效果& rdquo标签。
5,at & ldquo性能选项& rdquo窗口,请确保您处于& ldquo视觉效果& rdquo标签。
6.在这里,选择调整以获得最佳外观选项。
7.单击应用,然后单击确定。
 8.重新启动文件资源管理器,检查文件预览是否可见。
8.重新启动文件资源管理器,检查文件预览是否可见。
 小白号
小白号













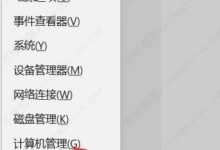

评论前必须登录!
注册