最近断断续续有网友反馈,他们的输入法在打字时不显示选字框,无法确定自己打的字在哪里,极大影响了正常操作。那么如何解决win11电脑输入法打字时不显示选字框的问题呢?为了解决这个疑问,小编整理并测试了方法,下面分享给大家。![]() 系统之家Win11 64位通用平滑简化版V2023 2、然后点击最右边的中文& ldquo三点& rdquo打开& ldquo语言选项& rdquo。
系统之家Win11 64位通用平滑简化版V2023 2、然后点击最右边的中文& ldquo三点& rdquo打开& ldquo语言选项& rdquo。
 3,然后点击微软输入法右侧& ldquo三点& rdquo打开& ldquo键盘选项& rdquo。
3,然后点击微软输入法右侧& ldquo三点& rdquo打开& ldquo键盘选项& rdquo。
 4,然后选择第一个& ldquo常规& rdquo。
4,然后选择第一个& ldquo常规& rdquo。
 5,最后开底& ldquo兼容性& rdquo选项没问题。
5,最后开底& ldquo兼容性& rdquo选项没问题。
 & lt;& lt& lt推荐镜像下载
& lt;& lt& lt推荐镜像下载
System house Win11 64位免激活全能版本V2023.5
系统之家Win11企业办公专业版64位V2023
Win11官方64位映像V2023
风林火山幽灵Win11 64位全新纯版本镜像V2023
安装方法
小白号给你提供了两种安装方式,本地硬盘安装是最简单的一种。建议在安装硬盘之前做一个u盘启动工具。如果硬盘安装失败,或者你的电脑已经无法启动,卡在欢迎界面,无法进入桌面,蓝屏等。,那么你需要选择一个u盘重装系统。
1、本地硬盘安装:硬盘安装Win11系统教程
2、u盘启动工具安装:u盘重装win11系统教程
 小白号
小白号
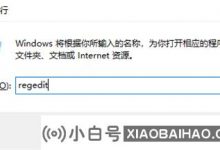












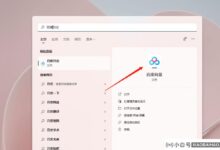

评论前必须登录!
注册