在Windows 11上,当您连接USB闪存驱动器时,您可能会收到& ldquo当你试图重新格式化时。请将磁盘插入USB驱动器。或者& ldquoWindows无法完成格式化& rdquo,这可能表示发生了数据损坏或存储问题。不管出于什么原因,擦除驱动器并重新创建分区可以解决大多数问题。在Windows 11上,你可以运行一些PowerShell命令来解决USB闪存驱动器、SD卡和不同可移动驱动器上的这些和其他问题。此外,如果USB驱动器配置为引导安装介质,此过程将帮助您清理驱动器并从新分区启动。

重要提示:此过程将清除硬盘上存储的所有内容。此外,请确保选择正确的驱动器,因为您可能会意外擦除不正确的存储空间。
在Windows 11上使用PowerShell修复USB驱动器
要在Windows 11上使用PowerShell命令修复USB驱动器,请使用以下步骤:
1.打开& ldquo在Windows 11上;开始& rdquo。
2.搜索PowerShell,右键单击结果,然后选择“以管理员身份运行”选项。
3.键入以下命令以识别USB闪存驱动器,然后按Enter键:
获取磁盘
4.键入以下命令擦除整个驱动器,然后按Enter键:
获取磁盘7 |擦除磁盘-删除数据
在命令中,输入& ldquo7 & rdquo更改要修复的驱动器的磁盘号。如果指定的数字不正确,可能会擦除错误的驱动器,从而导致数据丢失。
5.键入y确认要擦除指定的驱动器,然后按Enter。
6.键入以下命令,使用NTFS文件系统创建分区,并为USB驱动器指定一个名称,然后按Enter键:
新分区-磁盘号7 -UseMaximumSize |格式-卷-文件系统NTFS-new file system label myusbflash
在命令中,输入& ldquo7 & rdquo更改要修复的USB驱动器的磁盘号,然后& ldquomyUSBflash & rdquo更改为您要用于存储的名称。
7.键入以下命令,为可移动驱动器分配一个驱动器号,然后按Enter键:
get partition-disk number 7 | set partition-new drive letter F

在命令中,确保设置& ldquo1 & rdquo更改要修复的闪存驱动器的磁盘号,然后& ldquoF & rdquo更改为分配给仓库的字母。
完成这些步骤后,应该可以通过文件资源管理器访问USB闪存驱动器,除非它已经损坏,在这种情况下,您需要更换它。
 小白号
小白号




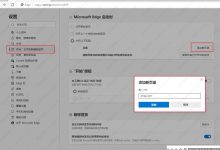
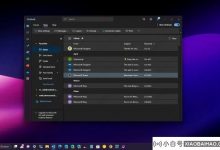
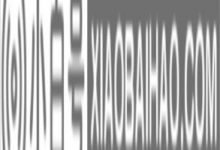





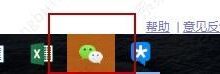
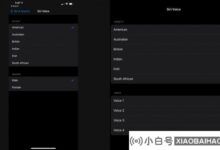
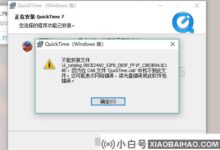

评论前必须登录!
注册