现在很多用户在使用Win11系统时使用双显示器,可以实现多任务显示。比如在两台显示器上运行不同的应用,可以达到扩大屏幕的效果。但是有用户发现自己的Win11系统突然检测不到第二台显示器了。那么如何解决呢?今天小编给大家带来相应的解决方案。
方法一
1.首先,按键盘上的Win键,或者单击底部任务栏上的开始图标。
 2,然后在所有应用程序下,找到并单击设置。
2,然后在所有应用程序下,找到并单击设置。
 3,在系统设置下,找到并单击显示器(显示器、亮度、夜间模式、显示器描述)。
3,在系统设置下,找到并单击显示器(显示器、亮度、夜间模式、显示器描述)。
 4.单击以展开多显示设置(选择显示模式)。
4.单击以展开多显示设置(选择显示模式)。
 5.最后,单击下面其他监视器旁边的检测。
5.最后,单击下面其他监视器旁边的检测。
 方法2
方法2
1.第一新闻& ldquo在键盘上。4 ++ x & rdquo;组合键,然后选择& ldquo从菜单上。设备管理器开始吧。
 2.打开设备管理器后,找到& ldquo显示适配器& rdquo。
2.打开设备管理器后,找到& ldquo显示适配器& rdquo。
 3.检查您的显示适配器图标上是否有任何图标类型,如箭头。
3.检查您的显示适配器图标上是否有任何图标类型,如箭头。
 4.如果存在,右键单击它,然后单击& ldquo更新驱动程序& rdquo去做吧。
4.如果存在,右键单击它,然后单击& ldquo更新驱动程序& rdquo去做吧。
 小白号
小白号










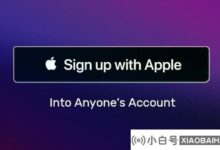



评论前必须登录!
注册