文件资源管理器是Windows中最常访问的应用程序之一,但它也不可避免地受到错误和问题的影响。一些Win11用户报告说,他们的计算机上的文件浏览器没有响应。我该怎么办?下面小编将分析文件资源管理器在Win11上没有响应的原因,并分享解决方案。-1系统House ghost Win11 64位通用增强版V2023
文件资源管理器没有回答问题。最可能的原因如下:
1.系统文件损坏或丢失& ndash系统文件损坏是Windows文件管理器响应右键单击的常见原因。
2.不兼容的第三方应用程序& ndash最近安装的第三方应用程序(如果不兼容)可能会干扰操作系统和其他应用程序的运行。
3.损坏的文件浏览器缓存-如果缓存的数据没有定期驱逐,它可能会损坏和减慢文件浏览器的应用程序。
4.过时的图形驱动程序& ndash过期的系统驱动程序可能会引发系统上的各种问题,还可能会中断文件资源管理器应用程序。
5.恶意软件或病毒感染& ndash恶意软件和病毒的攻击会导致许多系统级的问题,包括Windows 11上的文件浏览器反应迟钝。
解决方案:
方法一。重新启动文件浏览器。
1.1使用任务管理器
右键单击任务栏上的Windows图标,然后单击& ldquo快速链接& rdquo选择& ldquo从菜单上。任务管理器& rdquo。
右键单击& ldquo过程& rdquoTab & ldquo应用& rdquo部分,然后选择& ldquo结束任务& rdquo选项。
-3次点击& ldquo在顶部菜单栏上;文件& rdquo选项,然后选择& ldquo从子菜单中。运行新任务& rdquo。
-4型浏览器或资源管理器。请在“创建新任务”窗口的文本字段中输入。
 1.2使用命令提示符
1.2使用命令提示符
按键,在顶部的搜索栏中键入cmd,然后单击& ldquo在结果部分。运行& rdquo作为管理员;选项。Windows操作系统
-6英寸& ldquo用户操作控制& rdquo单击& ldquo在橱窗里。是& rdquo。
键入或粘贴以下命令,然后按键结束文件浏览器进程。输入taskkill/f/im explorer.exe
 接下来,键入以下命令并执行它,以在Windows 11计算机上重新启动文件资源管理器。开始explorer.exe
接下来,键入以下命令并执行它,以在Windows 11计算机上重新启动文件资源管理器。开始explorer.exe
 以上面讨论的两种方式中的任何一种重新启动文件资源管理器都将消除导致文件资源管理器在Windows 11上无响应的潜在技术故障。
以上面讨论的两种方式中的任何一种重新启动文件资源管理器都将消除导致文件资源管理器在Windows 11上无响应的潜在技术故障。
方法2:运行SFC和DISM扫描。
按键打开& ldquo开始& rdquo菜单中,在搜索栏中键入cmd,然后选择& ldquo从结果部分。运行& rdquo作为管理员;。Windows操作系统
键入或粘贴以下命令,然后按键开始完全系统扫描。输入sfc /scannow
 SFC扫描完成后,键入或复制并粘贴以下命令,然后按键。enter dism/Online/clean up-Image/restore health
SFC扫描完成后,键入或复制并粘贴以下命令,然后按键。enter dism/Online/clean up-Image/restore health
 SFC Scan与DISM(部署映像服务和管理)一起扫描您的PC,以找到损坏和丢失的系统映像,并使用解决无响应问题的文件资源管理器应用程序的原始版本恢复它们。
SFC Scan与DISM(部署映像服务和管理)一起扫描您的PC,以找到损坏和丢失的系统映像,并使用解决无响应问题的文件资源管理器应用程序的原始版本恢复它们。
虽然SFC和DISM扫描是一种安全的解决方案,但一些用户更喜欢使用像Resoro这样的第三方软件,因为它可以通过找到新的部件作为替代品来自动修复所有损坏或丢失的文件。
方法3:清除文件浏览器缓存。
使用+快捷键启动Windows 11 PC上的文件资源管理器。WindowsE
单击菜单栏右侧的菜单图标(三个点),然后从下拉菜单中选择一个选项。
-11英寸& ldquo文件夹选项& rdquo窗口,按& ldquo清除文件浏览器历史记录& rdquo挨着& ldquo清除& rdquo按钮,然后按& ldquoOK & rdquo。
 缓存文件堆积在文件资源管理器中。如果长时间不清除,会拖慢应用的速度,也可能是Windows 11上文件浏览器不响应的原因。
缓存文件堆积在文件资源管理器中。如果长时间不清除,会拖慢应用的速度,也可能是Windows 11上文件浏览器不响应的原因。
 小白号
小白号






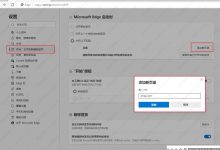





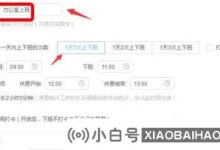


评论前必须登录!
注册