很多电脑用户在更新到Win11系统后,不喜欢系统任务栏的默认颜色。所以我想把win11任务栏设置成透明色。但是很多人不知道怎么设置。其实很简单。设置& ldquo个性化。透明效果& rdquo去做吧。以下是具体操作流程,简单明了。
方法一
1.单击& ldquo在电脑上;开始菜单,单击& ldquo在桌面的左下角;开始菜单选择& ldquo设置& rdquo。

2.单击& ldquo在个性化方面;颜色& rdquo,单击& ldquo在左边;个性化& rdquo然后单击& ldquo在右边。颜色& rdquo。

3.单击颜色选择& ldquo透明效果& rdquo,单击按钮& ldquo在透明效果的右边。打开& rdquo去做吧。

方法2
1.首先点击桌面上的微软应用商店,就是微软应用商店。

2.然后打开& ldquo在右上角。搜索& rdquo输入& ldquo透明度TB & rdquo,选择TPXXN汉化。

3.单击& ldquo下载后;开始& rdquo。

4.启动后可以看到win11系统的任务栏变透明了。

 小白号
小白号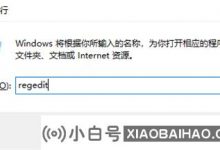










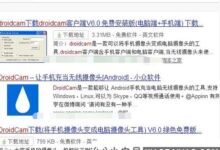





评论前必须登录!
注册