如何解决win10打印机打印后台服务自动停止?最近,当许多用户在他们的计算机上使用打印机时,print spooler服务会自动停止,从而导致打印机设备无法正常工作。面对这个问题,很多小伙伴不知道怎么解决,所以今天的win10教程就把解决方法分享给广大用户,一起学习具体的操作步骤。![]() Win10专业版微软官网V2023解决方案如下:
Win10专业版微软官网V2023解决方案如下:
1.打开服务页面。
(对于windows xp)单击开始,然后单击运行,在运行框中键入Services.msc,然后按Enter。
(对于Windows 7、8、Vista)单击开始,然后在搜索框中键入Services.msc,然后按Enter。
2.查找& ldquo打印假脱机程序& rdquo服务,然后双击它。您将看到一个& ldquo停止& rdquo按钮将服务停止一段时间。
3.转到& ldquo恢复选项卡& rdquo。
4.(重要的一步)在& ldquo恢复选项卡& rdquo改变& ldquo第一次失败& rdquo还有& ldquo第二次失败& rdquo价值。
威尔& ldquo第一次失败& rdquo的值更改为& ldquo重启服务& rdquo。
威尔& ldquo第二次失败& rdquo将的值更改为& ldquo重启服务& rdquo。
5.确保RPC服务是& ldquo打印假脱机程序& rdquo的依赖关系。
6.然后把它留到下一步完成。
7.删除此路径& ldquoc:\ windows\ system32 \ spool \ PRINTERS & rdquo;中的所有打印作业。
删除以下路径中的所有文件(清理)。
c:\windows\system32\spool\PRINTERS .
8.现在启动后台打印程序服务。
再来& ldquo打印假脱机程序& rdquo在配置页面上,单击& ldquo开始& rdquo按钮。
重新启动计算机。
如果问题仍然存在,您必须尝试这些额外的高级步骤。
方法1:
查看注册表打印文件。
开始>运行,输入regedit打开注册表编辑器。
找到了以下关键值:
HKEY _ LOCAL _ MACHINE \ SYSTEM \ current control set \ Services \ Spooler
选择文件夹Spooler,在右边的窗口中查找DependOnService的键值数据,是RPCSS,没有其他值。该键值是正确的,没有被更改。
 方法2:
方法2:
删除目录C:\ Windows \ System32 \ spool \ printers中的所有文件,因为该文件夹对于普通计算机是空的。我发现我电脑里的打印机里有文件。
打印机文件夹中的文件是打印任务文件。如果里面有文件,说明不正常,有任务卡在里面,需要删除这个文件。
 然后重新启动后台打印程序服务,过一会儿也不会停止。打印机也出现了。
然后重新启动后台打印程序服务,过一会儿也不会停止。打印机也出现了。
 其他解决方案
其他解决方案
如果以上方法都解决不了,可以考虑重装系统。
推荐镜像下载
Win10 22H2 64位官方正式版(免激活)
Win10 22H2纯版64位映像
Win10 22H2 64位官方专业版
安装教程
小白号给你提供了两种系统安装方式,本地硬盘安装是最简单的一种。建议在安装硬盘之前做一个u盘启动工具。如果硬盘安装失败,或者你的电脑已经无法启动,卡在欢迎界面,无法进入桌面,蓝屏等。,那么你需要选择一个u盘重装系统。
温馨提醒:重装系统时,当前系统盘(一般是c盘)会被格式化。一定要提前备份c盘和桌面上的数据。
1、本地硬盘安装:硬盘安装Win10系统教程
2、u盘启动工具安装:u盘重装win10系统教程
 小白号
小白号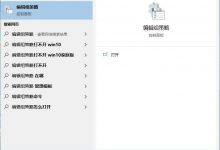

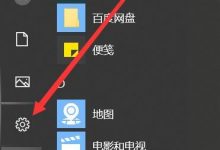










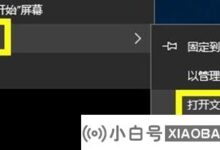


评论前必须登录!
注册