Wps是很多用户都很熟悉的办公处理软件。想让wps中的内容快速跳转到指定位置,进一步实现高效办公,该如何操作?针对这个问题,小编特意看了一下网上的方法,下面是具体的操作步骤分享给大家。![]() WPS Office V11.1.0.12763官方电脑版本2,然后点击& ldquo在工具栏上;插入& rdquo然后选择& ldquo书签& rdquo。
WPS Office V11.1.0.12763官方电脑版本2,然后点击& ldquo在工具栏上;插入& rdquo然后选择& ldquo书签& rdquo。
 3,然后& ldquoIcon & rdquo将其设定为书籍签名,然后点按“添加”。
3,然后& ldquoIcon & rdquo将其设定为书籍签名,然后点按“添加”。
 4.返回需要链接的Word文档,选择链接的文本。
4.返回需要链接的Word文档,选择链接的文本。
 5.然后点击鼠标右键,点击& ldquo在弹出的选项中。链接& rdquo。
5.然后点击鼠标右键,点击& ldquo在弹出的选项中。链接& rdquo。
 6.在弹出的对话框中选择目标文档,然后单击& ldquo书签& rdquo。
6.在弹出的对话框中选择目标文档,然后单击& ldquo书签& rdquo。
 7.选择先前设置的书签& ldquoIcon & rdquo。
7.选择先前设置的书签& ldquoIcon & rdquo。
 8,可以同时选择需要转到的目标文档和书签,点击确定。
8,可以同时选择需要转到的目标文档和书签,点击确定。
 9.您可以在文档中插入链接,并在单击后直接转到新目标文档中的书签位置。
9.您可以在文档中插入链接,并在单击后直接转到新目标文档中的书签位置。

 小白号
小白号










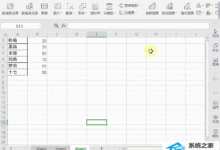



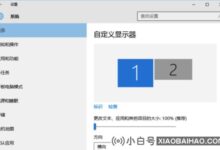
评论前必须登录!
注册