微软正式推出了新的电脑操作系统Win11,很多朋友都下载体验过。但是最近有朋友更新系统后发现声卡驱动不见了,无法正常安装声卡驱动。那么这种情况下我们应该怎么做呢?小编下面安排三种方法。有需要的朋友可以根据教程来试试。
方法一
1.首先,按键盘上的Win键或单击任务栏上的开始图标。然后,在所有应用程序下找到并单击[设置]。
 2.设置窗口,找到并点击[恢复(复位,高级启动,返回)]。
2.设置窗口,找到并点击[恢复(复位,高级启动,返回)]。
 3,然后进入“高级选项”。
3,然后进入“高级选项”。
 4.点击高级启动旁边的【立即重启】(重启设备更改启动设置,包括从光盘或u盘启动);
4.点击高级启动旁边的【立即重启】(重启设备更改启动设置,包括从光盘或u盘启动);
 5.重新启动后,选择一个选项,然后选择[故障排除]。
5.重新启动后,选择一个选项,然后选择[故障排除]。
 6.再次选择[高级选项]。
6.再次选择[高级选项]。
 7.进入后,选择【启动设置(改变Windows启动行为)】,点击【重启】。
7.进入后,选择【启动设置(改变Windows启动行为)】,点击【重启】。
 8.最后,按键盘上的[F7]禁用驱动程序的强制签名。
8.最后,按键盘上的[F7]禁用驱动程序的强制签名。
 方法2
方法2
1.首先,按键盘上的[Win+X]组合键,或者右键单击任务栏上的[Windows开始标志],在打开的右键菜单项中选择[设置]。
 2.设置窗口,点击左侧边栏中的【隐私与安全】,点击右侧安全下的【Windows安全中心(针对您设备的杀毒、浏览器、防火墙和网络防护)】。
2.设置窗口,点击左侧边栏中的【隐私与安全】,点击右侧安全下的【Windows安全中心(针对您设备的杀毒、浏览器、防火墙和网络防护)】。
 3.在保护区域下,单击[设备安全]。
3.在保护区域下,单击[设备安全]。
 4.在内核隔离下,滑动滑块关闭内存完整性。
4.在内核隔离下,滑动滑块关闭内存完整性。
 方法3
方法3
1.右键单击任务栏右下角的[声音图标],在打开的选项中选择[声音设置]。
 2.在系统声音设置窗口中,找到并单击[扬声器]。
2.在系统声音设置窗口中,找到并单击[扬声器]。
 3.当前路径是:system >;语音>属性,单击[检查驱动程序更新]。
3.当前路径是:system >;语音>属性,单击[检查驱动程序更新]。
 4.此时,您将跳转到Windows update。如果有更新,只需点击立即下载。
4.此时,您将跳转到Windows update。如果有更新,只需点击立即下载。

 小白号
小白号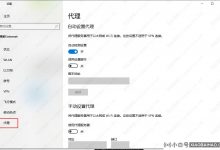


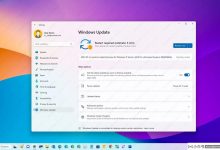
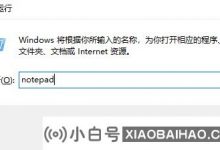

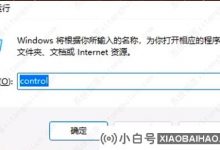





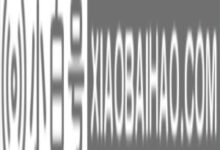


评论前必须登录!
注册