使用电脑联网操作时,难免会出现ip地址与他人冲突的情况。这时候可以手动修改电脑的ip地址,但是有些新升级到Win11系统的用户不知道怎么修改。其实方法并不难。针对这个问题,本文带来了详细的教程与大家分享。![]() 系统之家Ghost Win11 64位专业正版系统V2023.05 2。在系统设置页面上,单击左侧的导航菜单找到一个名为& ldquo网络和互联网选项页。
系统之家Ghost Win11 64位专业正版系统V2023.05 2。在系统设置页面上,单击左侧的导航菜单找到一个名为& ldquo网络和互联网选项页。
 3.在此页面上,您可以看到当前连接的网络。如果多个端口已经连接到此网络,那么我们可以转到设置并打开属性。
3.在此页面上,您可以看到当前连接的网络。如果多个端口已经连接到此网络,那么我们可以转到设置并打开属性。
 4.在网络的属性窗口中,找到& ldquo这个IP分配的功能可以看出,目前是自动获得的。单击旁边的编辑选项。
4.在网络的属性窗口中,找到& ldquo这个IP分配的功能可以看出,目前是自动获得的。单击旁边的编辑选项。
 5.在进入的编辑IP设置页面中,我们将其更改为& ldquo手动& rdquo,这将显示IPV4和IPV6的交换机选项。让我们点击IPV4打开它。
5.在进入的编辑IP设置页面中,我们将其更改为& ldquo手动& rdquo,这将显示IPV4和IPV6的交换机选项。让我们点击IPV4打开它。
 6.根据当前的局域网,我们正确输入IP地址、子网掩码、网关等详细信息,设置完成后点击【保存】。
6.根据当前的局域网,我们正确输入IP地址、子网掩码、网关等详细信息,设置完成后点击【保存】。
 7.在返回的页面中可以看到刚刚手动设置的IP地址信息。
7.在返回的页面中可以看到刚刚手动设置的IP地址信息。

 小白号
小白号




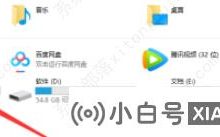










评论前必须登录!
注册