win11音频设备禁用后如何恢复?我们在使用声音的时候,会遇到音响设备被禁用,然后就发不出声音的情况。那么用户如何解决这种情况呢?接下来就让本站为用户仔细介绍一下win11音频设备被禁用的恢复方法。![]() Windows 11 Insider预览版Build 25375预览版系统V2023 2。然后,系统会自动打开故障排除窗口,检测声音问题并给出相应的解决方案。
Windows 11 Insider预览版Build 25375预览版系统V2023 2。然后,系统会自动打开故障排除窗口,检测声音问题并给出相应的解决方案。
 3.如果故障排除未能检测到相关声音问题,且详细的检查报告未给出任何修改建议,则只能考虑其他方法。
3.如果故障排除未能检测到相关声音问题,且详细的检查报告未给出任何修改建议,则只能考虑其他方法。
 方法2:
方法2:
1.右键单击任务栏右下角的声音图标,在打开的选项中,选择声音设置。
 2.在系统声音设置窗口中,找到并单击扬声器。
2.在系统声音设置窗口中,找到并单击扬声器。
 3.当前路径是系统声音的属性。尝试在输出设置下调节音量。
3.当前路径是系统声音的属性。尝试在输出设置下调节音量。
 4.如果调谐后没有声音,可以单击检查驱动程序更新。
4.如果调谐后没有声音,可以单击检查驱动程序更新。
 5.此时,您将跳转到Windows update。如果有更新,可以尝试更新一下。
5.此时,您将跳转到Windows update。如果有更新,可以尝试更新一下。
 6.扬声器没有声音,可能和声卡驱动有关。您可以使用driver president重新安装或更新声卡驱动程序。
6.扬声器没有声音,可能和声卡驱动有关。您可以使用driver president重新安装或更新声卡驱动程序。

 小白号
小白号










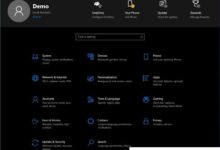



评论前必须登录!
注册