win11无法保存打印机设置0x000006d9。我该怎么办?最近有朋友反映,使用打印机时遇到系统提示打印机设置0x000006d9无法保存。这时候我们该怎么办?接下来小编将详细讲解具体方法。方法win7、win10、win11是通用的。让我们来看看。
win11无法保存打印机设置的三种解决方案0x000006d9
方法1:排除打印机故障
1.首先,按键盘上的Win+X组合键,或者右击任务栏底部的Windows logo,从打开的隐藏菜单项中选择[设置]。
 2.在Windows设置窗口中,选择左侧的系统,然后单击右侧的故障排除(建议的故障排除、首选项和历史记录)。
2.在Windows设置窗口中,选择左侧的系统,然后单击右侧的故障排除(建议的故障排除、首选项和历史记录)。
 3.当前路径是:system >;对于故障排除,请单击选项下的[其他故障排除]。
3.当前路径是:system >;对于故障排除,请单击选项下的[其他故障排除]。
 4,最常用的,你可以找到打印机,点击【运行】。
4,最常用的,你可以找到打印机,点击【运行】。
 5.此时系统会提示正在检测问题。之后,如果出现问题,会提示相应的解决方案。
5.此时系统会提示正在检测问题。之后,如果出现问题,会提示相应的解决方案。
 方法2:重新连接打印机。
方法2:重新连接打印机。
1.首先,单击底部任务栏上的开始图标,在打开的列出的应用程序中,单击[设置]。
 2.设置窗口。单击左侧的[蓝牙和其他设备]和右侧的[打印机和扫描仪(首选项,故障排除)]。
2.设置窗口。单击左侧的[蓝牙和其他设备]和右侧的[打印机和扫描仪(首选项,故障排除)]。
 3.点击【添加设备】,系统会自动搜索。
3.点击【添加设备】,系统会自动搜索。
 4.如果找不到打印机设备,点击【手动添加】,我需要的打印机不在列表中。
4.如果找不到打印机设备,点击【手动添加】,我需要的打印机不在列表中。
 5.添加打印机窗口,您可以选择[通过IP地址或主机名添加打印机]。
5.添加打印机窗口,您可以选择[通过IP地址或主机名添加打印机]。
 6.在设备类型中,选择自动检测或TCP/IP设备,并在主机名或IP地址中,输入打印机的[IP]地址。
6.在设备类型中,选择自动检测或TCP/IP设备,并在主机名或IP地址中,输入打印机的[IP]地址。
 7.然后,系统会自动搜索驱动程序。如果没有找到,它将打开安装打印机驱动程序的窗口。单击[从磁盘安装]并选择准备好的驱动程序。最好从相应的打印机品牌官网下载打印机驱动。
7.然后,系统会自动搜索驱动程序。如果没有找到,它将打开安装打印机驱动程序的窗口。单击[从磁盘安装]并选择准备好的驱动程序。最好从相应的打印机品牌官网下载打印机驱动。
 8.接下来,自动安装驱动程序后,就可以使用打印机了。最后,还可以测试打印机是否能正常打印。
8.接下来,自动安装驱动程序后,就可以使用打印机了。最后,还可以测试打印机是否能正常打印。
 方法三:卸载系统最新更新。
方法三:卸载系统最新更新。
1.按下Win键,或单击任务栏上的开始图标。在打开的固定应用程序中,找到并单击[设置]。
 2.设置窗口,然后单击左侧的Windows Update。
2.设置窗口,然后单击左侧的Windows Update。
 3,更多选项,点击”更新历史记录”。
3,更多选项,点击”更新历史记录”。
 4.在相关设置下,单击[卸载更新]。
4.在相关设置下,单击[卸载更新]。

 小白号
小白号










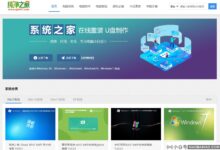




评论前必须登录!
注册