win11系统频繁黑屏死机怎么解决?相对于在使用电脑的过程中经常遇到这个问题的人来说,每次出现这种情况都只能重启,大大影响了正常使用。那么这个问题应该如何解决呢?本期win11教程将与用户分享解决方案,希望今天的内容能解答用户遇到的问题。![]() Windows11 22621.1830 64位纯精简版V2023 2。单击左上角的文件,并选择运行新任务。
Windows11 22621.1830 64位纯精简版V2023 2。单击左上角的文件,并选择运行新任务。
 3,输入explorer.exe,然后点选确定。
3,输入explorer.exe,然后点选确定。
 4,然后将重启桌面,恢复正常。
4,然后将重启桌面,恢复正常。
 其他解决方案
其他解决方案
如果以上方法都不能解决这个问题,可以重装系统解决。
推荐镜像下载
Win11官方正式版镜像64位
Win11 22H2正式版系统(64位)
64位纯版Win 11官方镜像
安装教程
小白号给你提供了两种系统安装方式,本地硬盘安装是最简单的一种。建议在安装硬盘之前做一个u盘启动工具。如果硬盘安装失败,或者你的电脑已经无法启动,卡在欢迎界面,无法进入桌面,蓝屏等。,那么你需要选择一个u盘重装系统。
温馨提醒:重装系统时,当前系统盘(一般是c盘)会被格式化。一定要提前备份c盘和桌面上的数据。
1、本地硬盘安装:硬盘安装Win11系统教程
2、u盘启动工具安装:u盘重装win11系统教程
 小白号
小白号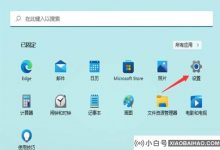
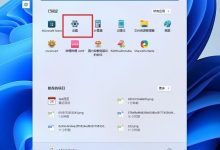
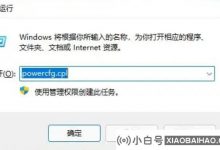
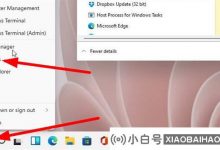



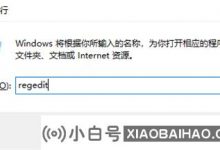





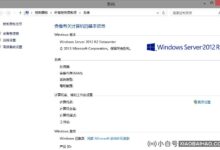



评论前必须登录!
注册