系统重装不了也没关系。今天小编教大家如何在苹果系统中重装Windows 10。想必很多买过苹果电脑但不习惯MacOS的同学都会着急更换。
1.首先我们需要用迅雷下载一张Windows 10原图。目前Windows 10 Build 2004是最新的。下载:点击下载。
2.给电源充电并连接到互联网。此处建议:(建议用户进入系统偏好设置-节能器,硬盘进入睡眠状态时关闭硬盘,否则mac进入睡眠状态时可能会断网)。
3.应用程序-实用程序-找到启动转换助手。

4.点击打开“启动转换助手”。
第一步:点击打开,点击“继续”。

第二步:记得先把下载的win10压缩包解压。通常,默认情况下会选择win10iso图像。然后点击右下角的“安装”。

如果输入密码,只需输入mac的开机密码。
第三步:1。连接电源。2.不要让电脑进入睡眠状态,只需等待安装完成后重启即可。自动重启,不需要手动重启。

第四步:你不需要选择任何一个。您可以根据系统安装向导直接安装重装系统。



以下是成功安装的界面。

第五步:打开文件夹,双击“D”盘。

第六步:双击“BootCamp”文件夹找到setup.exe安装。



安装完成后,正常重启电脑即可。以上是苹果电脑安装windows10的快速学习教程。你学会了吗?是不是很简单?
 小白号
小白号




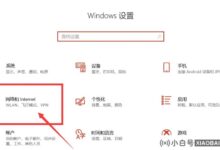











评论前必须登录!
注册