有Win11用户反映,正在使用电脑,发现桌面图标不显示,极大影响了电脑的正常使用。那么这种情况应该如何解决呢?下面小编给大家带来详细的解决方案。不知道怎么办的用户来看看吧。
不显示Windows11桌面图标:
1.首先,右击桌面上的空白位置,选择 从弹出菜单中。查看/显示桌面图标 项目,一般都可以显示。
 2.如果连任务栏都没有显示,可以按 同时。ctrl+Del+Alt ;快捷键
2.如果连任务栏都没有显示,可以按 同时。ctrl+Del+Alt ;快捷键
 4,然后选择 在开着的窗户里。任务管理器 菜单。
4,然后选择 在开着的窗户里。任务管理器 菜单。
 5.在打开的任务管理器中,单击文件左上角的菜单。
5.在打开的任务管理器中,单击文件左上角的菜单。
 6.在文件菜单中,单击 .运行新任务 项目。
6.在文件菜单中,单击 .运行新任务 项目。
 7.最后,在新任务窗口中,输入:explorer,单击OK,然后重新构建文件资源管理器以完成所有工作。
7.最后,在新任务窗口中,输入:explorer,单击OK,然后重新构建文件资源管理器以完成所有工作。
 关于Win11中桌面显示图标的教程到此为止。想了解更多Windows教程,请关注小白号哦。
关于Win11中桌面显示图标的教程到此为止。想了解更多Windows教程,请关注小白号哦。
 小白号
小白号





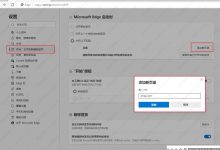
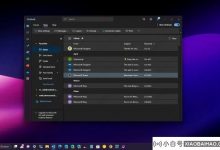



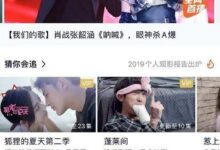
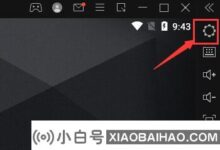



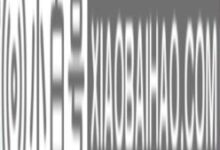
评论前必须登录!
注册