在Android上,您可以通过无线连接轻松共享文件,并为Windows 11(和10)设备提供新的附近共享支持。虽然你可以将文件上传到云存储服务(如OneDrive和Google One),然后使用相同的服务从你的计算机访问内容,但谷歌有一个新的& ldquo分享附近& rdquo应用程序,您可以轻松地在Android之间共享文件和Windows设备。您甚至可以使用相同的应用程序与您的朋友和家人共享文件(只要设备就在附近)。
在你的电脑上安装该应用程序后,它将在后台运行,这样你就可以快速地从附近的Android设备上发送或接收文件。从您的计算机发送文件就像将文件拖放到& ldquo分享附近& rdquo界面或使用& ldquo在文件资源管理器的上下文菜单中提供。使用附近的共享发送& rdquo选项也一样简单。
如果两台设备使用相同的Google帐户登录,即使屏幕关闭,传输也会自动发生(您可能仍需要接受第一次传输)。但是,两个设备都需要解锁才能传输。这里小编教你设置谷歌附近共享在Android和Windows 11之间共享文件的步骤。Windows 10也支持这个功能。

在Android和Windows 11之间共享文件
在Android和Windows设备之间无线共享文件之前,必须首先在Windows 11上安装Google nearyshare应用程序,并确保两台设备都支持蓝牙。
在Windows 11上设置Google附近的共享。
1.打开Google附近的共享页面。
2.点击开始按钮,在Windows 11上下载应用程序。

3.双击BetterTogetherSetup.exe文件安装附近的共享应用程序。
4.单击登录按钮。

5.使用与您的Android手机关联的Google帐户登录。
快速说明:身份验证过程可能涉及使用您的手机,因此请继续按照屏幕上的说明完成此步骤。
6.At & ldquo对其他人可见& rdquo在“设置”中共享文件时,请确认描述性名称以识别Windows 11电脑。

7.(可选)在& ldquo接收& rdquo部分,单击& ldquo联系& rdquo选择联系人中可以与您共享文件的人。
快速注意:您不需要批准与使用您的Google帐户登录的设备共享。
8.(可选)清除与Google共享数据使用的选项。
9.单击完成按钮。
完成这些步骤后,你就可以在Android和Windows 11(或10)之间共享文件了,反之亦然。
在Android和Windows 11之间共享文件
以下说明将向您展示在两个平台之间发送文件的步骤。
从Windows
要将文件从Windows 11共享到Android,请使用以下步骤:
1.从Google Apps打开附近的共享。
快速提示:如果此应用程序已经在您的计算机上运行,您可以在& ldquo中下载它。开始& rdquo该应用程序位于菜单或系统托盘中。
2.单击选择文件选项。

3.选择要与您的Android设备共享的文件。
4.单击打开按钮。
5.选择右侧的Android设备。

6.单击电话上的接受按钮(如果适用)。
完成这些步骤后,文件将被传输到您的Android手机。
或者,您可以在文件资源管理器中右键单击该文件,然后选择& ldquo从上下文菜单中。使用附近的共享发送& rdquo选项。
来自Android
1.打开包含要共享的文件的应用程序& ndash比如照片。
2.选择图像并点按“共享”按钮。
3.单击附近的按钮。

4.在Android手机上选择Windows 11电脑。
完成这些步骤后,Windows 11设备将接收文件。由于传输是通过蓝牙,这可能需要一些时间。
 小白号
小白号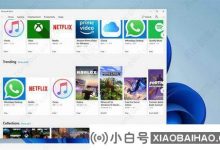

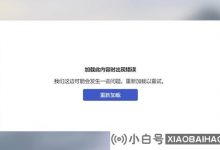

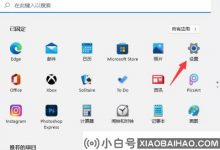
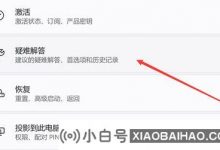
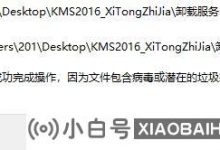
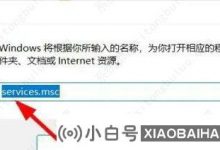



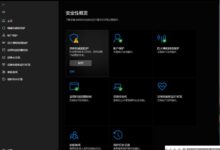



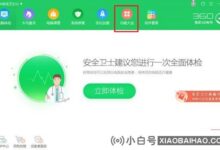
评论前必须登录!
注册