在Windows 11上,文件夹对于分组文件和其他文件夹来组织计算机上的内容是必不可少的。您可以通过多种方式创建文件夹。虽然创建文件夹对大多数人来说可能很容易,但并不是每个人都这样。此外,您不仅可以从文件资源管理器创建文件夹,还可以从命令提示符、PowerShell甚至桌面完成此任务。以下是在Windows 11上创建文件夹的五种方法。

首先,在Windows 11的文件浏览器中新建一个文件夹。
在Windows 11上,你至少可以用三种方式创建文件夹,而在文件资源管理器中,你可以使用命令栏、键盘快捷键和上下文菜单。
方法1:命令栏
1.在Windows 11上打开文件资源管理器。
2.打开文件夹位置(如document)。
3.单击& ldquo新& rdquo菜单并选择& ldquo文件夹& rdquo选项。
 4.确认新文件夹的名称,然后按Enter键。
4.确认新文件夹的名称,然后按Enter键。
方法2:键盘快捷键
1.您还可以使用键盘快捷键在Windows 11上创建文件夹:
2.打开文件浏览器。
3.打开文件夹位置(如文档、桌面等。).
4.使用& ldquoctrl+Shift+N & rdquo;键盘快捷键。
 10.确认新文件夹的名称,然后按Enter键。
10.确认新文件夹的名称,然后按Enter键。
方法3:上下文菜单
1.打开文件浏览器。
2.打开文件夹位置(如文档、桌面等。).
3.右键单击该位置,选择新建,然后选择文件夹选项。
 4.确认新文件夹的名称,然后按Enter键。
4.确认新文件夹的名称,然后按Enter键。
完成这些步骤后,将在此位置创建文件夹。
您也可以右键单击& ldquo桌面& rdquo然后选择& ldquo新& rdquo要查找的菜单& ldquo文件夹& rdquo选项。
其次,在Windows 11上使用命令提示符创建一个新文件夹。
1.打开并启动。
2.搜索命令提示符,右键单击顶部的结果,然后选择“以管理员身份运行”选项。
3.键入以下命令创建一个新文件夹,然后按Enter:
mkdir & ldquo文件夹名称& rdquo
在命令中,输入& ldquo文件夹名称& rdquo替换为要创建的文件夹的名称。仅当名称包含空格时,才需要引号。本示例创建& ldquo在驱动器C. myFiles & rdquo文件夹:
Mkdir,我的文件
 完成这些步骤后,将在路径中创建目录,或者可以从文件资源管理器中访问该目录。
完成这些步骤后,将在路径中创建目录,或者可以从文件资源管理器中访问该目录。
您也可以使用explorer FOLDER-NAME命令在文件资源管理器中打开该位置。
第三,在Windows 11上使用PowerShell创建一个新文件夹。
1.打开并启动。
2.搜索PowerShell,右键单击顶部的结果,然后选择“以管理员身份运行”选项。
3.在Windows 11上键入以下命令创建一个新文件夹,然后按Enter键:
新项目路径& ldquo文件夹路径& rdquo-姓名& ldquo文件夹名称& rdquo-item type & ldquo;目录& rdquo
在命令中,输入& ldquo文件夹路径& rdquo替换为创建文件夹的路径,并更改& ldquo文件夹名称& rdquo替换为要创建的文件夹的名称。本示例创建& ldquo在驱动器C. myFiles & rdquo文件夹:
新项目路径& ldquoc:\ & rdquo;-姓名& ldquomyFiles & rdquo-item type & ldquo;目录& rdquo
 完成这些步骤后,PowerShell将在您指定的路径中创建目录。
完成这些步骤后,PowerShell将在您指定的路径中创建目录。
 小白号
小白号




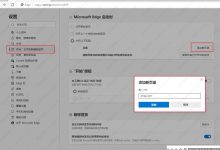
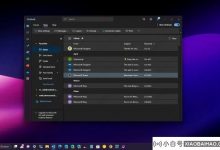
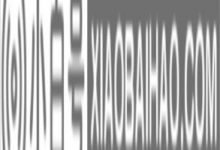




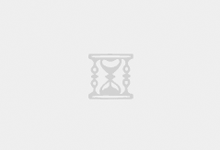


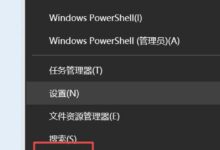
评论前必须登录!
注册