Win11系统功能很多,排版和win10系统完全不一样。如果我们需要语音助手打开软件,怎么打开?其实打开方法很简单。只需打开开始菜单,搜索cortana。这是语言助手。双击它以使用它。详细教程如下。
打开步骤
1.单击下面任务栏中的开始。
 2.在打开的窗口界面中,输入& ldquo在上面的搜索框中。cortana & rdquo这是Win11的语音助手。双击打开它。
2.在打开的窗口界面中,输入& ldquo在上面的搜索框中。cortana & rdquo这是Win11的语音助手。双击打开它。
 3.打开Cortana后,对着麦克风说话就可以使用了。
3.打开Cortana后,对着麦克风说话就可以使用了。
 4.如果Cortana无法使用,可能是因为没有开启语音功能。按下& ldquo4 ++ I & rdquo;快捷键打开设置界面。
4.如果Cortana无法使用,可能是因为没有开启语音功能。按下& ldquo4 ++ I & rdquo;快捷键打开设置界面。
 5.进入新界面后,点击& ldquo在左边的菜单栏中。辅助功能& rdquo选项。
5.进入新界面后,点击& ldquo在左边的菜单栏中。辅助功能& rdquo选项。
 6,然后点选右边的& ldquo互动& rdquo& ldquo语音& rdquo选项。
6,然后点选右边的& ldquo互动& rdquo& ldquo语音& rdquo选项。
 7,终于找到其中一个& ldquoWindows语音识别& rdquo,只需打开右边的开关按钮。
7,终于找到其中一个& ldquoWindows语音识别& rdquo,只需打开右边的开关按钮。

 小白号
小白号




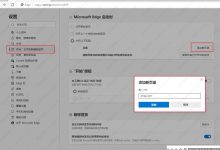
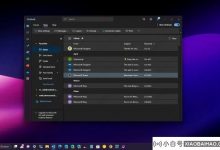
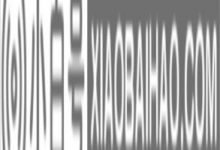





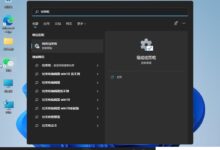
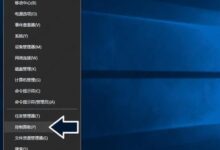

评论前必须登录!
注册