今天小伙子在电脑上安装vmware虚拟机时,弹出了一个与vmware不兼容的hyperv。让我删除hyperv才能正常允许。但是我关闭之后,还是没有解决hyper兼容vm的问题。今天我就教大家如何解决hyperv与vmware不兼容的问题。
1.按键盘上的“win+S”打开搜索框,进入控制面板打开。

2.打开后,在查看模式下选择大图标。

3.设置好之后,我们找到并打开“程序和功能”选项。

4.打开后,点击左边的“启动或关闭Windows功能”选项。

5.打开后找到Hyper-V,为他去掉之前的勾选,然后点击确定。
6.完成后重新启动计算机。

7.重启后,按键盘上的“win+i”键打开设置。

8.找到“更新与安全”,双击进入。

9.进入后点击“Windows安全中心”。

10.选择“打开Windows安全中心”。
1.将窗口放大到全屏,然后单击左侧的“设备安全”。

12.点击后,选择“内核隔离详情”。

13.进入后,将“开”设置为“关”。设置好之后,重启电脑的问题就解决了。

这是我在本期中为您带来的hyperv和vmware之间不兼容的详细解决方案。如果你遇到同类问题,希望你能记住我的解决方法。
 小白号
小白号


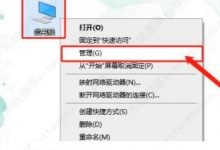







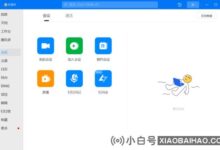

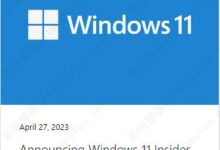



评论前必须登录!
注册