我们都知道,在使用电脑的过程中,如果要共享文件,不需要通过第三方发送文件。我们可以通过设置共享文件夹来共享文件。然后很多最新Win11系统的用户不知道怎么做。下面是怎么做的。
Win11共享文件夹的方法
1.为了安全起见,我们最好设立一个专门的共享账户。首先,我们右击桌面 这台电脑 打开 设置 菜单;

2.然后打开计算机管理窗口,打开 工具。- ;本地用户和组 – ;用户 ,右击用户打开 新用户 ;

3.打开“创建新用户”窗口,设置用户名和密码,然后将 用户下次登录时必须更改密码 取消;

4.右键选择要共享的文件夹并打开 。属性 窗口中,输入 分享 Tab

5.然后选择[高级共享]选项,打开共享设置窗口,勾选 共享此文件夹 ,您可以自定义共享名或使用默认参数;

6.然后点击【权限】选项进入权限设置窗口,再点击【添加】按钮,添加上面创建的用户共享;

7.添加后,给共享用户分配权限,是更改还是只读,根据实际情况设置;

8.然后输入 安全 选项页面,点击【编辑】按钮,用同样的方法添加共享用户并分配适当的权限;

9.下一步打开 本地组策略编辑器 展开 电脑配置 – ;安全设置 – ;地方政策 – ;用户权利分配 发现 从网络访问这台计算机 ;

10.打开后,添加共享用户,以便其余用户可以通过网络共享访问这台电脑。

11.此时,其他计算机可以通过网络访问和查看共享文件夹中的信息。

 小白号
小白号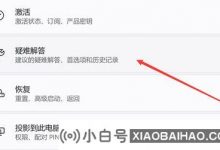
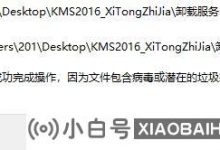
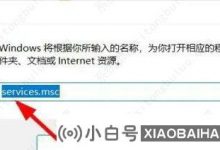
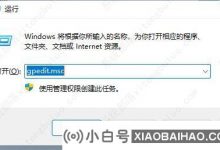


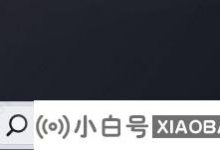




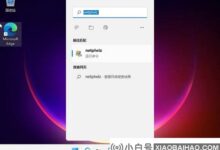




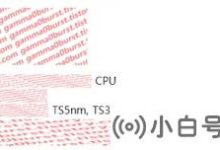
评论前必须登录!
注册