在Windows 11(或10)上,可以通过多种方式确定哪个应用程序使用的随机存取内存(RAM)最多。如果您必须找出Windows 11(或10)上应用程序的内存使用情况,您可以使用任务管理器和资源监视器来执行此任务。

确定Windows 11上的应用程序内存使用情况
在Windows 11上,您可以使用任务管理器或资源监视器来检查系统内存使用情况。就是这样。
首先,任务管理器方法
1.打开& ldquo在Windows 11上;开始& rdquo。
2.搜索任务管理器,然后单击顶部结果打开应用程序。
3.单击该流程。
4.单击& ldquo内存& rdquo按内存使用情况对应用程序进行排序的列标题。
 5.确认Windows 11上使用内存最多的前几个应用程序。
5.确认Windows 11上使用内存最多的前几个应用程序。
6.(可选)选择使用最多RAM的应用程序,然后单击“结束任务”按钮终止。
完成这些步骤后,你将了解Windows 11上使用内存最多的应用程序。
二、资源监控方法
1.打开控制面板。
2.单击系统和安全。
3.单击Windows工具。
 4,打开资源监视器。
4,打开资源监视器。
 5.单击内存选项卡
5.单击内存选项卡
6.单击提交(KB)列标题,按内存使用情况对应用程序进行排序。
 7.确认Windows 11上使用内存最多的前几个应用程序。
7.确认Windows 11上使用内存最多的前几个应用程序。
快速解释:通过资源监视器提供的信息以千字节为单位。
8.(可选)右键单击使用最多内存的应用程序,然后选择“结束任务”按钮终止。
完成这些步骤后,该工具将显示每个应用程序的内存使用情况。
任务管理器可以显示每个应用程序的友好名称,而资源监视器显示进程的名称。虽然名称不言自明,但是您也可以右键单击一个项目并选择& ldquo网上搜索& rdquo选项在网上查找应用程序的名称。
确定Windows 10上的应用程序内存使用情况
如果你使用Windows 10,你会使用相同的工具,但步骤会略有不同。就是这样。
首先,任务管理器方法
1.打开& ldquo在Windows 10上;开始& rdquo。
2.搜索任务管理器,然后单击顶部结果打开应用程序。
3.单击& ldquo更多详情& rdquo按钮(如果适用)。
4.单击该流程。
5.单击& ldquo内存& rdquo按内存使用情况对应用程序进行排序的列标题。
 6.确认Windows 10上使用内存最多的前几个应用程序。
6.确认Windows 10上使用内存最多的前几个应用程序。
7.(可选)选择使用最多RAM的应用程序,然后单击“结束任务”按钮终止。
完成这些步骤后,您将能够识别出使用计算机内存最多的应用程序。
二、资源监控方法
1.打开控制面板。
2.单击系统和安全。
3.单击管理工具。
 4,打开资源监视器。
4,打开资源监视器。
 5.单击内存选项卡
5.单击内存选项卡
6.单击提交(KB)列标题,按内存使用情况对应用程序进行排序。
 7.确认Windows 10上使用内存最多的前几个应用程序。
7.确认Windows 10上使用内存最多的前几个应用程序。
8.(可选)右键单击使用最多内存的应用程序,然后选择“结束任务”按钮终止。
完成这些步骤后,资源监视器将显示进程如何使用系统内存。
 小白号
小白号





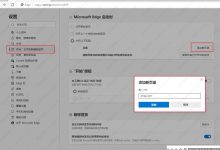
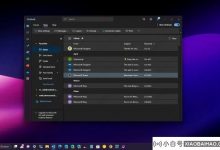



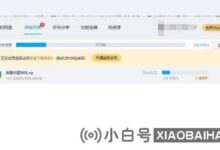
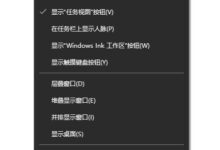




评论前必须登录!
注册