面对一堆图片,要挑出自己想要的那张,一张一张地打开,要花很多时间。此时,借助缩略图功能,您可以在不打开图像的情况下识别它们。因此,缩略图对于查看媒体库非常重要。发现win10电脑不显示缩略图怎么办?下面小编为大家整理了五种修复方法。过来看一看。![]() 小修Win10 Pro 18363.2274精简四合一最终版V2023 in & ldquo文件浏览器选项& rdquo窗口,导航到& ldquo从头开始。查看& rdquo选项卡,然后验证& ldquo未选中。总是显示图标,从不显示缩略图& rdquo选项。如果选中,请取消选中此选项。单击& ldquo完成更改后,在底部。OK & rdquo。
小修Win10 Pro 18363.2274精简四合一最终版V2023 in & ldquo文件浏览器选项& rdquo窗口,导航到& ldquo从头开始。查看& rdquo选项卡,然后验证& ldquo未选中。总是显示图标,从不显示缩略图& rdquo选项。如果选中,请取消选中此选项。单击& ldquo完成更改后,在底部。OK & rdquo。
 缩略图现在应该可见。如果您仍然遇到错误,请转到下一个修补程序。
缩略图现在应该可见。如果您仍然遇到错误,请转到下一个修补程序。
修复2:将文件资源管理器设置恢复为默认值。
解决缩略图错误的另一种修复方法是恢复文件资源管理器的默认设置。如果您对设置进行了更改,可能会导致错误,因此恢复默认设置可能会修复错误。
要恢复默认设置,请单击& ldquo文件浏览器选项& rdquo& ldquo查看& rdquo& ldquo在选项卡中;恢复默认值& rdquo,然后单击& ldquoOK & rdquo保存更改并关闭窗口。
 修复3:恢复特定文件夹的默认设置。
修复3:恢复特定文件夹的默认设置。
如果您遇到特定图像和视频的错误,而其他图像和视频似乎工作正常,您应该恢复该特定文件夹的默认设置。
要恢复特定文件夹的默认设置,请找到该文件夹并右键单击它。
 接下来,选择& ldquo从上下文菜单中。属性& rdquo。
接下来,选择& ldquo从上下文菜单中。属性& rdquo。
 现在,导航到文件夹& ldquo属性& rdquo& ldquo在窗口自定义& rdquo选项卡上,单击& ldquo文件夹图片& rdquo& ldquo恢复默认值& rdquo,然后单击& ldquo在底部。OK & rdquo应用更改并关闭窗口。
现在,导航到文件夹& ldquo属性& rdquo& ldquo在窗口自定义& rdquo选项卡上,单击& ldquo文件夹图片& rdquo& ldquo恢复默认值& rdquo,然后单击& ldquo在底部。OK & rdquo应用更改并关闭窗口。
 修复4:更改文件类型的默认应用程序。
修复4:更改文件类型的默认应用程序。
如果您遇到特定图像或视频类型的错误,请尝试更改默认应用程序。
要更改默认应用程序,请右键单击有问题的文件类型,并将光标悬停在& ldquo开放模式& rdquo,然后单击& ldquo从菜单上。选择其他应用程序& rdquo。
 现在,从列表中选择另一个应用程序并勾选& ldquo总是使用此应用程序打开。png文件& rdquo复选框,然后单击& ldquo在底部。OK & rdquo。对于另一种文件类型,扩展名为。png)会有所不同。
现在,从列表中选择另一个应用程序并勾选& ldquo总是使用此应用程序打开。png文件& rdquo复选框,然后单击& ldquo在底部。OK & rdquo。对于另一种文件类型,扩展名为。png)会有所不同。
 现在,打开文件夹,检查图像和视频缩略图是否可见。同样,如果之前选择的应用程序不起作用,您可以尝试其他应用程序。如果更改默认应用程序根本不起作用,请尝试其他修复方法。
现在,打开文件夹,检查图像和视频缩略图是否可见。同样,如果之前选择的应用程序不起作用,您可以尝试其他应用程序。如果更改默认应用程序根本不起作用,请尝试其他修复方法。
修复5:运行SFC扫描
损坏的系统文件有时会导致缩略图显示错误。SFC(系统文件检查器)扫描将检查所有系统文件,并用缓存的副本修复或替换损坏的文件。如果由于系统文件损坏而遇到缩略图错误,运行SFC扫描将会为您修复它。
要运行SFC扫描,首先在& ldquo开始菜单搜索& ldquo命令提示符& rdquo,右键单击搜索结果并选择& ldquo从菜单上。运行& rdquo作为管理员;。单击& ldquo在出现的确认框中。是& rdquo。
 现在,at & ldquo命令提示符& rdquo在中输入以下命令,然后按ENTER键。
现在,at & ldquo命令提示符& rdquo在中输入以下命令,然后按ENTER键。
sfc /scannow
 扫描将立即开始,需要几分钟才能完成。有时,扫描可能会出现在您身上,但它不会干扰或关闭命令提示符窗口。此外,扫描过程中发现的任何问题都将被立即修复。
扫描将立即开始,需要几分钟才能完成。有时,扫描可能会出现在您身上,但它不会干扰或关闭命令提示符窗口。此外,扫描过程中发现的任何问题都将被立即修复。
 小白号
小白号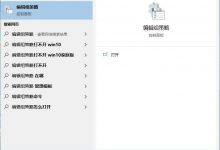

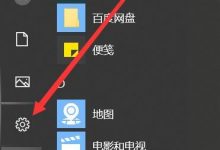










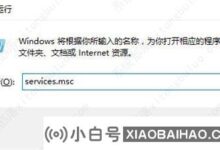

评论前必须登录!
注册