我的电脑屏幕是由小荧光点组成的。长时间盯着屏幕对眼睛非常有害。建议你打开电脑护眼模式,但是还是有很多朋友不知道怎么设置。接下来让小编教你如何为win10系统电脑设置护眼模式。
方法1:
1.右键单击开始菜单按钮并选择运行。
 2.输入regedit,然后单击[确定]。
2.输入regedit,然后单击[确定]。
 3.将注册表路径展开到:HKEY _当前_用户\控制面板,然后单击[颜色]文件夹。
3.将注册表路径展开到:HKEY _当前_用户\控制面板,然后单击[颜色]文件夹。
 4.找到右边的窗口,右键单击该窗口并选择修改。
4.找到右边的窗口,右键单击该窗口并选择修改。
 5.将数字数据更改为【202 234 206】并点击【确定】。
5.将数字数据更改为【202 234 206】并点击【确定】。
 6.重启电脑,设置生效!
6.重启电脑,设置生效!
 方法2:
方法2:
1.在计算机桌面上,右键单击鼠标并选择[显示设置]。
 2.单击[显示],然后单击[夜间模式设置]。
2.单击[显示],然后单击[夜间模式设置]。
 3.拖动色温选择适合自己的颜色,然后单击[立即启用]。
3.拖动色温选择适合自己的颜色,然后单击[立即启用]。

 小白号
小白号












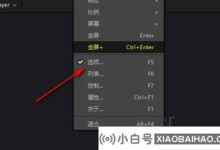

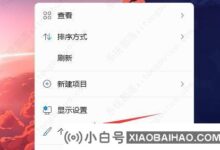

评论前必须登录!
注册