VMware虚拟机允许用户在一台机器上同时运行两个或多个Windows、DOS和LINUX系统。那么如何在VMware虚拟机和主机之间共享文件呢?今天小编以Win11为例,分享一个关于VMware虚拟机与主机之间文件共享设置的教程。![]() VMware workstation pro v 17 . 0 . 2的正式版本
VMware workstation pro v 17 . 0 . 2的正式版本
2.在本地主机上创建一个共享文件夹,并将其命名为share。

3.在VMware虚拟机中配置共享文件夹,然后单击虚拟机& ndash& gt虚拟机设置& ndash& gt选项,打开共享文件夹,单击添加按钮,并设置文件夹的路径。
注意:需要在虚拟机关闭时打开共享文件夹。
4.命名共享文件夹,选择刚刚在本地主机上创建的共享文件夹,选中“enabled”选项,然后单击“OK”进行保存。
5.右键单击共享文件夹,然后选择选择属性共享设置。

6.选择每个人,然后点按“共享”。

7.记录共享路径。

8.添加网络位置;右键单击我的电脑并选择映射网络驱动器。

9.填写前记录共享文件路径。

10.完成了。

 小白号
小白号










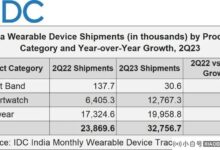



评论前必须登录!
注册