在Windows 11上,您可以使用Quick Assist应用程序远程提供或获取帮助,该应用程序旨在取代以前版本的& ldquoWindows远程协助& rdquo应用程序。从技术上来说,它是一个远程桌面应用程序,但这个解决方案更安全、更易于使用。在本文中,您将了解在Windows 11上开始使用Quick Assist应用程序的步骤。

使用Windows 11上的快速协助获取或提供远程协助。
要在Windows 11上获得远程协助,帮助者必须启动快速协助设置,并且接收者必须允许连接:
1.在提供帮助的计算机上,打开& ldquo在Windows 11上;开始& rdquo。
2.搜索Quick Assist,然后单击顶部结果打开应用程序。
3.单击“帮助某人”按钮。
 4.使用您的Microsoft帐户登录。
4.使用您的Microsoft帐户登录。
 5,单击复制代码选项。
5,单击复制代码选项。
6.将安全代码发送给将接受远程协助的其他人。
 7.在获得帮助的计算机上,打开快速协助应用程序。
7.在获得帮助的计算机上,打开快速协助应用程序。
8.At & ldquo获取帮助& rdquo部分,确认安全代码。
 9.单击提交按钮。
9.单击提交按钮。
10.单击“允许”按钮以允许远程连接。
 11.在提供帮助的计算机上,单击请求控制按钮来控制远程计算机。
11.在提供帮助的计算机上,单击请求控制按钮来控制远程计算机。
 12.在获得帮助的计算机上,单击& ldquo允许& rdquo授予控制权的按钮。
12.在获得帮助的计算机上,单击& ldquo允许& rdquo授予控制权的按钮。
 远程连接建立后,提供帮助的人将能够控制获得帮助的计算机解决问题或指导某人完成特定任务。
远程连接建立后,提供帮助的人将能够控制获得帮助的计算机解决问题或指导某人完成特定任务。
使用Quick Assist应用程序时,如果您没有与此人通过电话交谈,您可以打开& ldquo聊天& rdquo该接口来回发送文本消息。
 Windows 11快速帮助
Windows 11快速帮助
& ldquo暂停& rdquo按钮将停止远程协助而不终止连接。任何人都可以使用暂停选项,但只有接受帮助的人才能恢复连接。
& ldquo离开& rdquo按钮将终止连接。如果需要重新连接,必须按照相同的步骤创建新的远程连接。
在提供帮助的设备中,快速辅助应用程序还会提供一些附加工具,包括激光笔、动画、显示器选择(如果设备有多个显示器)、实际屏幕等等。
常见问题
快速助手不管用?
如果快速辅助在加载、播放或连接时卡死,可以尝试一些方法解决问题。你可以重启应用,然后继续重启电脑,再次尝试应用,也可以尝试在Windows 11上卸载并重新安装应用。如果您必须卸载该应用程序,请打开开始菜单,搜索快速助手,右键单击顶部结果,然后选择& ldquo卸载& rdquo选项。要重新安装应用程序,请使用下一个问题中概述的步骤。
如何在Windows 11上安装快速助手?
快速助手是一个来自微软商店的应用程序。如果您想安装它,请打开此Microsoft Store页面并单击& ldquo安装& rdquo按钮。如果应用程序卡住无法安装,请使用& ldquoWindows键+R & rdquo;键盘快捷键,键入wsreset.exe,然后单击& ldquoOK & rdquo按钮。曾经的微软
哪个版本的Windows包含快速助手?
快速辅助应用程序适用于& ldquo视窗11和10。家庭& rdquo还有& ldquo少校& rdquo版本。
Windows 11上的快捷助手是什么?
快速协助是微软提供的免费远程协助解决方案,你可以用它来帮助你信任的另一个人。您可以使用它来远程解决问题或指导某人完成特定任务的步骤。
 小白号
小白号











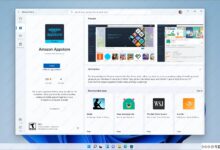


评论前必须登录!
注册