在Windows 11上,您可以在安装过程中创建本地帐户,而不是使用Microsoft帐户。秘诀就是选择& ldquo在开箱即用的体验中。设置& rdquo为了工作或上学;还有& ldquo加入域& rdquo选项,下面小编教你怎么操作!
重要事项:此过程将删除您设备上的所有内容。建议您在继续之前对计算机进行完整备份。你已经被警告了。此外,这些说明旨在帮助您在Windows 11正式发布时安装,而不是在此之前。

使用本地帐户安装Windows 11。
1.使用Windows 11盘启动电脑。
2.按任意键继续。
3.单击下一步按钮。
 4.单击“立即安装”按钮。
4.单击“立即安装”按钮。
 5.如果要重新安装,请单击“我没有产品密钥”选项。如果Windows 11在安装后被激活,会自动重新激活。
5.如果要重新安装,请单击“我没有产品密钥”选项。如果Windows 11在安装后被激活,会自动重新激活。
 6.选择& ldquo由您的许可证密钥激活。Windows 11 & rdquo版本(如果适用)。
6.选择& ldquo由您的许可证密钥激活。Windows 11 & rdquo版本(如果适用)。
7.检查我是否接受许可条款选项。
8.单击下一步按钮。
9.选择自定义:仅安装Windows(高级)选项。
 10.选择要安装Windows 11的硬盘驱动器中的每个分区,然后单击删除按钮。(通常情况下,& ldquo驱动器0 & rdquo是包含所有安装文件的驱动器。)
10.选择要安装Windows 11的硬盘驱动器中的每个分区,然后单击删除按钮。(通常情况下,& ldquo驱动器0 & rdquo是包含所有安装文件的驱动器。)
 警告:删除分区时,驱动器上的所有数据也将被删除。此外,不需要从辅助硬盘驱动器中删除分区。
警告:删除分区时,驱动器上的所有数据也将被删除。此外,不需要从辅助硬盘驱动器中删除分区。
11.选择硬盘(驱动器0没有分配空间)安装Windows 11。
 12.单击下一步按钮。
12.单击下一步按钮。
13.安装后,在开箱即用体验的第一页选择您的区域设置。
 14.单击是按钮。
14.单击是按钮。
15.选择您的键盘布局设置。
 16.单击是按钮。
16.单击是按钮。
17.如果不需要配置第二个布局,请单击“跳过”按钮。
18.如果电脑使用以太网连接,它会自动连接到网络。如果您有无线连接,您需要手动设置连接(您可能需要一个安全密钥)。
19.(可选)确认计算机的名称。
 20.单击下一步按钮。(设备将自动重启。)
20.单击下一步按钮。(设备将自动重启。)
21、选择为工作或学校设置选项。
 快速描述:这是一个允许您在没有Microsoft帐户的情况下设置Windows 11的步骤。
快速描述:这是一个允许您在没有Microsoft帐户的情况下设置Windows 11的步骤。
22.单击下一步按钮。
23.单击& ldquo登录选项& rdquo设置。
 24,点击& ldquo加入域& rdquo选项。
24,点击& ldquo加入域& rdquo选项。
 25.指定名称以在Windows 11上创建本地帐户。
25.指定名称以在Windows 11上创建本地帐户。
 26.为本地帐户创建一个强密码。
26.为本地帐户创建一个强密码。
 27.单击下一步按钮。
27.单击下一步按钮。
28.确认密码。
29.单击下一步按钮。
30.完成三个安全问题,以防您忘记密码。
31.单击下一步按钮。
 32.通过打开或关闭每个设置的开关,确认最适合您情况的隐私设置。
32.通过打开或关闭每个设置的开关,确认最适合您情况的隐私设置。
33.单击下一步按钮。
 34,单击接受按钮。
34,单击接受按钮。
完成这些步骤后,Windows 11将使用未连接任何微软产品的本地帐户完成安装。
 小白号
小白号





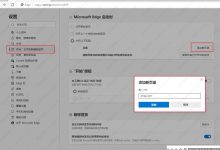
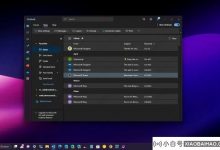






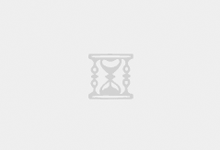


评论前必须登录!
注册