win10账户控制弹窗如何关闭?这是给你的教程。我们知道有些系统不喜欢弹出窗口,但我们对此无能为力。但是这个弹出窗口可以设置为关闭。我们来看看小编是怎么设置的。
 两种方案
两种方案
第一种方案:
1.使用快捷键[win]+[I]打开[设置],在搜索框中查找[控制面板]并单击打开。
 2.单击[控制面板]中的[系统和安全]
2.单击[控制面板]中的[系统和安全]
 3.在[系统和安全]窗口中找到[安全和维护]下的[更改用户帐户控制设置],点击进入。
3.在[系统和安全]窗口中找到[安全和维护]下的[更改用户帐户控制设置],点击进入。
 4.在打开的[用户帐户控制设置]窗口中,将左侧的滑块拉到底部的[从不通知],然后单击[确定]关闭弹出窗口。
4.在打开的[用户帐户控制设置]窗口中,将左侧的滑块拉到底部的[从不通知],然后单击[确定]关闭弹出窗口。
 第二种方案:
第二种方案:
1.使用快捷键[win]+[r]打开[运行],在输入框中输入代码[msconfig]并单击[确定]进入[系统配置]
 2.打开[系统配置]后,选择[工具]
2.打开[系统配置]后,选择[工具]
 3.单击[工具]中的[更改UAC设置],然后单击[开始]
3.单击[工具]中的[更改UAC设置],然后单击[开始]
 4.在弹出的[用户帐户控制设置]窗口中,将左边的滑块拉到底部的[从不通知],然后单击[确定]关闭弹出窗口。
4.在弹出的[用户帐户控制设置]窗口中,将左边的滑块拉到底部的[从不通知],然后单击[确定]关闭弹出窗口。
 以上就是如何关闭win10账户控制弹窗。更多信息请关注系统520。
以上就是如何关闭win10账户控制弹窗。更多信息请关注系统520。
 小白号
小白号















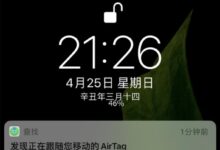
评论前必须登录!
注册