在Windows 11上,借助Windows Hello面部识别,无需在屏幕上输入任何内容,即可安全登录。Windows Hello已经存在很多年了,它提供了很多放弃密码的方式,采用了更安全的认证方式,比如PIN、指纹、人脸等。尽管您几乎可以在任何设备上启用和配置此功能,但您仍然需要特殊的硬件。例如,指纹认证需要指纹读取器,面部识别选项需要红外或英特尔实感摄像头。下面就教大家在Windows 11上用生物识别摄像头配置Windows Hello面部识别的步骤。

在Windows 11上设置面部识别
1.在Windows 11上打开设置。
2.单击该帐户。
3.单击& ldquo在右边。登录选项& rdquo页面。
4.At & ldquo登录方式& rdquo部分,选择& ldquo人脸识别(Windows Hello)& rdquo;设置。
5.单击设置按钮。
 6.单击开始按钮。
6.单击开始按钮。
 7.确认您当前的密码(或PIN)。
7.确认您当前的密码(或PIN)。
8.直接看着Windows 11的摄像头,创建你的面部的面部识别配置文件。
 9.单击关闭按钮。
9.单击关闭按钮。
完成这些步骤后,就可以锁定设备(Windows键+L)看着摄像头登录了。
如果登录体验不如预期,在& ldquo人脸识别(Windows Hello)& rdquo;设置,你会发现& ldquo提高认知度& rdquo继续训练系统的选项。
在Windows 11上禁用面部识别
1.打开设置。
2.单击该帐户。
3.单击& ldquo在右边。登录选项& rdquo页面。
4.At & ldquo登录方式& rdquo部分,选择& ldquo人脸识别(Windows Hello)& rdquo;设置。
5.单击删除按钮。
 6.确认帐户凭据。
6.确认帐户凭据。
7.单击确定按钮。
完成这些步骤后,您可以继续使用传统密码登录。如果您已经配置了PIN或指纹读取器,则必须使用相同的步骤来删除这些配置,以禁用Windows Hello功能。
 小白号
小白号





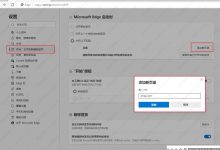
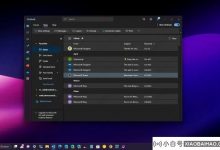



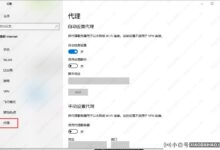

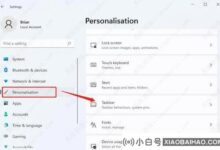
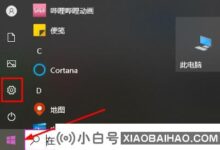


评论前必须登录!
注册