Win11是最新的计算机系统。近日有用户反映,使用Win11系统时不知道如何与另一台电脑共享打印机设备。如何解决这个问题?为了解决这个问题,本文把Win11打印机共享到另一台电脑上的步骤,分享给大家。
具体步骤:
 单击查看控制面板界面中的设备和打印机。
单击查看控制面板界面中的设备和打印机。
 右键单击正在工作的打印机,然后单击打印机属性。
右键单击正在工作的打印机,然后单击打印机属性。
 单击共享并选中共享这台打印机。
单击共享并选中共享这台打印机。
 设置打印机名称,最后点击确定。
设置打印机名称,最后点击确定。
 共享设置成功后,检查本机的ip地址或计算机名。
共享设置成功后,检查本机的ip地址或计算机名。
 然后去另一台电脑输入\ip地址或电脑名称访问,就可以看到共享打印机了。
然后去另一台电脑输入\ip地址或电脑名称访问,就可以看到共享打印机了。

Win11是最新的计算机系统。近日有用户反映,使用Win11系统时不知道如何与另一台电脑共享打印机设备。如何解决这个问题?为了解决这个问题,本文把Win11打印机共享到另一台电脑上的步骤,分享给大家。
具体步骤:
 单击查看控制面板界面中的设备和打印机。
单击查看控制面板界面中的设备和打印机。
 右键单击正在工作的打印机,然后单击打印机属性。
右键单击正在工作的打印机,然后单击打印机属性。
 单击共享并选中共享这台打印机。
单击共享并选中共享这台打印机。
 设置打印机名称,最后点击确定。
设置打印机名称,最后点击确定。
 共享设置成功后,检查本机的ip地址或计算机名。
共享设置成功后,检查本机的ip地址或计算机名。
 然后去另一台电脑输入\ip地址或电脑名称访问,就可以看到共享打印机了。
然后去另一台电脑输入\ip地址或电脑名称访问,就可以看到共享打印机了。

 具有Win11提示内存完整性关闭的设备可能很容易受到完美解决方案的影响
具有Win11提示内存完整性关闭的设备可能很容易受到完美解决方案的影响 如何在Win11内核模式硬件上启用强制堆栈保护?
如何在Win11内核模式硬件上启用强制堆栈保护? win更新了11个主要错误和快速解决方案的蓝色屏幕,用于Genshin Impact Games(照片和文本)(通常在玩Genshin Impact时)
win更新了11个主要错误和快速解决方案的蓝色屏幕,用于Genshin Impact Games(照片和文本)(通常在玩Genshin Impact时) win如何设置时间显示11秒? win 11 22621.1635小时第二步显示
win如何设置时间显示11秒? win 11 22621.1635小时第二步显示 Microsoft Win11 Android子系统2304.40000.3.0预览更新已发布! (win 11 Android版本)
Microsoft Win11 Android子系统2304.40000.3.0预览更新已发布! (win 11 Android版本)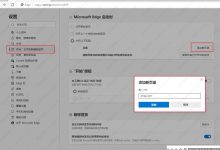 win 11浏览器打开后,最简单的Baidu解决方案
win 11浏览器打开后,最简单的Baidu解决方案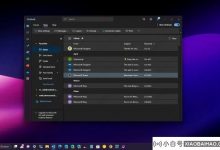 如何在Windows 11中的新Outlook应用程序启用暗模式?
如何在Windows 11中的新Outlook应用程序启用暗模式?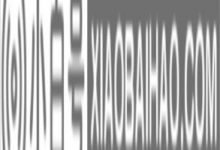 win windows如果有11个计算机上出现安全警告,该怎么办? (计算机将继续通过单击windows安全中心)登录)
win windows如果有11个计算机上出现安全警告,该怎么办? (计算机将继续通过单击windows安全中心)登录)
评论前必须登录!
注册