在Windows 10中,Snap分屏功能可以让你方便地将窗口排列在屏幕的不同部分,但是很多用户询问如何在Win10系统中使用Snap分屏功能。接下来就让本站为用户仔细介绍一下Win10系统的Snap分屏功能教程。![]() 我告诉你msdn官网Win10专业版V2023。
我告诉你msdn官网Win10专业版V2023。
1、用鼠标拖拽:
-将鼠标移动到窗口的标题栏,直到光标变为四个箭头的形状。
-按住鼠标左键,将窗口拖动到屏幕的左侧或右侧。
-当半透明背景出现在屏幕的一侧时,松开鼠标左键,窗口将自动与该侧分离。
2.使用Win键和方向键快捷键:
-激活要拆分的窗口(即,该窗口在前景中)。
-按下Win键,同时按下左箭头或右箭头,分别将窗口固定在屏幕的左侧或右侧。
3.使用任务视图:
-右键单击任务栏上的“任务视图”按钮(位于任务栏的右侧,类似于两个矩形图标)。
-在任务视图中,将要拆分的窗口拖动到屏幕左侧或右侧的空白区域。
4.使用多任务快捷键:
-激活要拆分的窗口。
-同时按Alt键和Tab键选择窗口以分割屏幕。
-继续按住Alt键,同时按空格键然后按M键,然后按住鼠标左键并将窗口拖动到屏幕的左侧或右侧。
无论哪种方式,当窗口被拆分时,您将看到其他打开的窗口在剩余空间中显示为缩略图。单击其中一个缩略图,将其放置在未被占用的区域。
 小白号
小白号

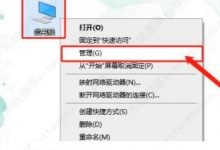











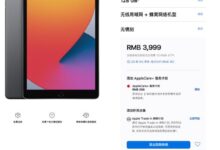


评论前必须登录!
注册