很多朋友会用PPT来做演示,给别人讲解一些东西,所以在制作PPT的时候有很多小技巧需要学习。今天我们要讲的是如何在PPT中制作结构图。本文以树叶的结构图为例,教你快速生成组织图。
教程如下
1.创建新的空白PPT mdash mdash单击插入 mdash mdash图片 mdash mdash选择叶子和叶子的侧面图片,插入PPT。

2.单击插入 mdash mdash形状 mdash mdash选择直单箭头 mdash mdash将其插入叶子的相关部分。

3.单击插入 mdash mdash形状 mdash mdash选择基本形状中的文本框 mdash mdash将文本框放在箭头上,并输入刀片的名称。

4.单击插入 mdash mdash形状 mdash mdash选择右大括号 mdash mdash叶切面覆盖叶肉的部分 mdash mdash然后插入文本框,输入:叶肉。

5.然后,在“插入”菜单中,选择“具有水平层次结构的SmartArt图形”并将其插入PPT。

6.最后,把叶子的成分输入到结构图中 mdash mdash然后保存文档。

以上是ppt绘制树叶结构图的技巧。希望你能举一反三,做出自己需要的组织图。
 小白号
小白号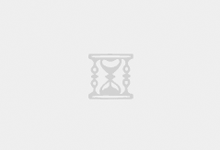











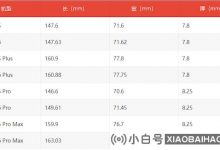




评论前必须登录!
注册