在具有多个Windows 11、10或Linux设置的设备上,每次启动时,& ldquoWindows启动管理器将显示您要启动的操作系统列表。但是,您可能需要更改列表中项目的顺序以保持有序,或者将默认操作系统设置为自动启动。不管是什么原因,Windows 11(和10)都允许你使用bcdedit工具,通过命令提示符从菜单中更改操作系统的顺序。

更改Windows 11上启动菜单项的顺序
1.打开& ldquo在Windows 11上;开始& rdquo。
2.搜索命令提示符,右键单击顶部的结果,然后选择“以管理员身份运行”选项。
3.键入以下命令检查列表中每个其他操作系统的标识符,然后按Enter键:
编辑
 4.键入以下命令以更改引导管理器菜单中的顺序,然后按Enter键:
4.键入以下命令以更改引导管理器菜单中的顺序,然后按Enter键:
bcdedit/display order {标识符第一} {标识符第二} {标识符第三}
在命令中,替换标识符详细信息。这是一个在Windows 11上更改启动菜单顺序的例子:
bcdedit/display order { 15302 e89-CDC 7-11ec-8044-b 66 Fe 69 e8c 11 } { 70 a 18 e3b-de C7-11ed-A6bb-ea 6d 871 c 578 a } {当前}
 5.(可选)键入以下命令指定默认启动项目,然后按Enter键:
5.(可选)键入以下命令指定默认启动项目,然后按Enter键:
bcdedit/display order { IDENTIFIER }/add first
在命令中,输入& ldquo标识符& rdquo替换为标识符信息。比如,& ldquo当前& rdquo将是当前安装的标识符。此示例使当前安装成为启动菜单上的第一项:
bcdedit/display order { current }/add first
完成这些步骤后,下次启动计算机时,启动管理器将按照您在命令中定义的顺序显示操作系统。
虽然可以通过PowerShell调用命令工具,但是很可能会遇到问题。因此,建议在命令提示符下使用管理员会话运行bcdedit命令。
 小白号
小白号

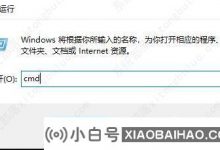
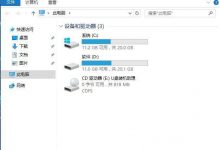
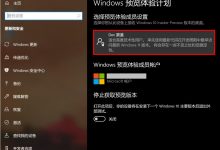

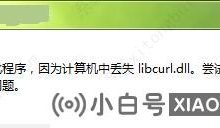








评论前必须登录!
注册