现在这个社会时代,人们使用电脑的频率非常高,可以说电脑已经成为每个人生活中不可或缺的必需品。但是在使用电脑的时候,很容易出现故障。然后,如果遇到电脑开机后只显示桌面背景,没有任何程序和应用的情况,也不用担心。下面小编就教大家如何解决电脑不显示桌面的问题。
电脑不显示桌面图标怎么办?是什么原因造成的?其实电脑不显示桌面图标的原因通常是因为程序丢失,那么如何解决这个问题呢?稳住,不要慌,小编我要告诉大家,电脑不显示桌面图标的问题怎么解决。
第一种情况:电脑桌面上没有图标,但是下面的任务还在,鼠标可以点击右键;

计算机不显示桌面软件图1
右键单击桌面的空白处,单击“查看”,然后单击“显示桌面图标”

计算机系统软件图2

计算机不显示桌面图标系统软件图3
第二种情况:桌面图标全部不见了,连任务负载都没有了,鼠标不能右键;
故障见下图。

计算机不显示桌面软件图4
1.首先,我们使用组合键“ctrl +alt +delete”来调用任务管理器。

计算机不显示桌面软件图5

计算机不显示桌面图标系统软件图6
2.点击“文件”并选择“新任务(运行)”

计算机系统软件图7
描述:这是一个桌面进程,控制桌面上所有图标和任务栏的显示;

图标桌面系统软件插图8

图标桌面系统软件图9
第三种情况:很多用户安装系统后发现桌面只有一个回收站;

计算机不显示桌面图标系统软件图10
1.右击桌面空白处选择“个性化”或点击开始菜单,在搜索框中输入图标进行搜索;

计算机软件图11

计算机不显示桌面系统软件图12
2.点击右上角的“改变桌面图标”,然后勾选我们需要的图标前面,然后点击“确定”

计算机软件图13

计算机软件图14
3,所以图标又回到了我们的桌面上。

计算机软件图15
以上是电脑不显示桌面图标的解决方法。
 小白号
小白号



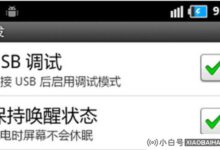
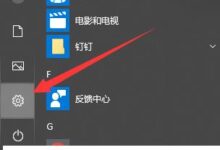
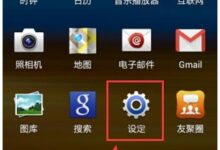
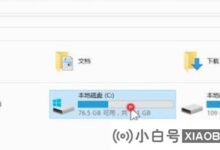








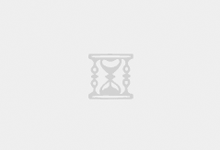
评论前必须登录!
注册