Vmware是运行在windows系统上的虚拟机软件,可以虚拟化一个计算机硬件,方便安装各种操作系统。在虚拟机中安装Windows 10系统可以方便我们做一些测试工作。但是很多用户不知道如何在vmware中安装win10。下面给大家详细的教程。![]() vmware虚拟机windows10iso映像文件下载2023 2。继续直接选择下一步。
vmware虚拟机windows10iso映像文件下载2023 2。继续直接选择下一步。
-小白号 Vmware虚拟机安装教程分享[完整版](VM虚拟机简单安装)-小白号](images/c3oeymvllqk.jpg) 3.选择稍后安装操作系统,然后单击下一步。
3.选择稍后安装操作系统,然后单击下一步。
-小白号 Vmware虚拟机安装教程分享[完整版](VM虚拟机简单安装)-小白号](images/jjd1c45d255.jpg) 4.选择Microsoft Windows并选择版本,然后单击下一步。
4.选择Microsoft Windows并选择版本,然后单击下一步。
-小白号 Vmware虚拟机安装教程分享[完整版](VM虚拟机简单安装)-小白号](images/nht1zezn0ex.jpg) 5.设置虚拟机的名称和保存系统的位置。
5.设置虚拟机的名称和保存系统的位置。
-小白号 Vmware虚拟机安装教程分享[完整版](VM虚拟机简单安装)-小白号](images/sifdrbrwau1.jpg) 6,选择固件类型,一般重装Windows 10,用Bios或者UEFI。
6,选择固件类型,一般重装Windows 10,用Bios或者UEFI。
-小白号 Vmware虚拟机安装教程分享[完整版](VM虚拟机简单安装)-小白号](images/aqmyoy0wvwf.jpg) 7.设置处理器数据和内核的数量。
7.设置处理器数据和内核的数量。
-小白号 Vmware虚拟机安装教程分享[完整版](VM虚拟机简单安装)-小白号](images/owkhr24gqgz.jpg) 8.自定义虚拟机内存大小,然后单击下一步。
8.自定义虚拟机内存大小,然后单击下一步。
-小白号 Vmware虚拟机安装教程分享[完整版](VM虚拟机简单安装)-小白号](images/eo5ebcwjcim.jpg) 9.选择使用网络地址转换模式,然后单击下一步。
9.选择使用网络地址转换模式,然后单击下一步。
-小白号 Vmware虚拟机安装教程分享[完整版](VM虚拟机简单安装)-小白号](images/pj1j25irnt3.jpg) 11.选择默认建议设置,然后单击下一步。
11.选择默认建议设置,然后单击下一步。
-小白号 Vmware虚拟机安装教程分享[完整版](VM虚拟机简单安装)-小白号](images/id1s4x5tqv4.jpg) 12.选择默认建议设置,然后单击下一步。
12.选择默认建议设置,然后单击下一步。
-小白号 Vmware虚拟机安装教程分享[完整版](VM虚拟机简单安装)-小白号](images/co4et4zhut0.jpg) 13.选择创建新的虚拟机磁盘,然后单击下一步。
13.选择创建新的虚拟机磁盘,然后单击下一步。
-小白号 Vmware虚拟机安装教程分享[完整版](VM虚拟机简单安装)-小白号](images/4boamijjcrp.jpg) 14,选择最大硬盘大小,选择将虚拟磁盘拆分成多个单个文件,然后单击下一步。
14,选择最大硬盘大小,选择将虚拟磁盘拆分成多个单个文件,然后单击下一步。
-小白号 Vmware虚拟机安装教程分享[完整版](VM虚拟机简单安装)-小白号](images/i3e0stj3tv3.jpg) 15.选择磁盘的存储位置,然后单击下一步。
15.选择磁盘的存储位置,然后单击下一步。
-小白号 Vmware虚拟机安装教程分享[完整版](VM虚拟机简单安装)-小白号](images/tlnq2cuuphc.jpg) 16.选择自定义硬盘,然后单击完成。
16.选择自定义硬盘,然后单击完成。
-小白号 Vmware虚拟机安装教程分享[完整版](VM虚拟机简单安装)-小白号](images/misc3vq5g15.jpg) 17.在自定义硬件中选择使用ISO镜像,浏览到win7之家下载的Win10镜像文件。
17.在自定义硬件中选择使用ISO镜像,浏览到win7之家下载的Win10镜像文件。
-小白号 Vmware虚拟机安装教程分享[完整版](VM虚拟机简单安装)-小白号](images/mdg3bfeghas.jpg)
 小白号
小白号


![[解决]安装VmwareTools后,Vmware虚拟机仍然无法复制、粘贴和拖动文件(安装vmtools后无法复制)。_小白号](https://www.xiaobaihao.com/image/fe203d65995f31d.jpg)


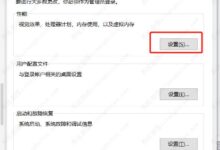









评论前必须登录!
注册