我们经常在电脑上使用各种蓝牙设备,比如鼠标、键盘等等。但有时在设备管理器中找不到蓝牙选项。发生了什么事?对于这个问题,小编整理了五种解决方案。如果你不知道该怎么办,可以试试这些方法。![]() 雨林木风纯版win10系统V2023第二步:查找蓝牙支持服务。右键单击它并选择属性。或者,只需双击目标栏。
雨林木风纯版win10系统V2023第二步:查找蓝牙支持服务。右键单击它并选择属性。或者,只需双击目标栏。
 步骤3:在常规选项卡下,从启动类型下拉菜单中选择自动。如果服务状态为& ldquo停了& rdquo,请点击& ldquo开始& rdquo按钮。单击& ldquo应用& rdquo还有& ldquoOK & rdquo保存设置。
步骤3:在常规选项卡下,从启动类型下拉菜单中选择自动。如果服务状态为& ldquo停了& rdquo,请点击& ldquo开始& rdquo按钮。单击& ldquo应用& rdquo还有& ldquoOK & rdquo保存设置。
 检查重启后是否能在设备管理器中找到蓝牙。如果设备管理器中仍然没有蓝牙,请继续下一个解决方案。
检查重启后是否能在设备管理器中找到蓝牙。如果设备管理器中仍然没有蓝牙,请继续下一个解决方案。
方法2:显示隐藏的设备
第一步:按Win+X,然后从弹出菜单中选择设备管理器。
 第二步:& ldquo出现;设备管理器窗口中,单击& ldquo查看& rdquo选项卡,然后选择& ldquo显示隐藏设备& rdquo。
第二步:& ldquo出现;设备管理器窗口中,单击& ldquo查看& rdquo选项卡,然后选择& ldquo显示隐藏设备& rdquo。
 检查丢失的蓝牙是否已归还给设备管理器。
检查丢失的蓝牙是否已归还给设备管理器。
方法3:排除widcomm故障。
第一步:打开& ldquo带Win+I热键;设置& rdquo,然后单击& ldquo更新和安全& rdquo。
第二步:选择& ldquo从左边的列表中。故障排除& rdquo选项。在右窗格中找到并单击蓝牙,然后单击运行疑难解答。
 步骤3:如果故障排除程序检测到问题,请按照说明修复损坏的文件。运气好的话会从设备管理器找回丢失的蓝牙。
步骤3:如果故障排除程序检测到问题,请按照说明修复损坏的文件。运气好的话会从设备管理器找回丢失的蓝牙。
方法4:使用系统文件检查器命令。
步骤1:在Windows search中键入cmd,右键单击命令提示符,然后选择以管理员身份运行。
 第二步:弹出命令提示符后,输入命令sfc /scannow,按回车键。然后,系统文件检查器将检查是否有任何损坏的文件,并修复损坏的文件。
第二步:弹出命令提示符后,输入命令sfc /scannow,按回车键。然后,系统文件检查器将检查是否有任何损坏的文件,并修复损坏的文件。
 如果SFC成功修复了损坏的文件,请检查蓝牙是否已返回到设备管理器。如果选项3和4不起作用,请尝试以下方法。
如果SFC成功修复了损坏的文件,请检查蓝牙是否已返回到设备管理器。如果选项3和4不起作用,请尝试以下方法。
方法5:更新widcomm。
第一步:打开控制面板,点击程序>;程序和功能。
 步骤2:在以下窗口中,找到& ldquo无线蓝牙& rdquo,右键单击该选项,然后单击& ldquo卸载& rdquo。
步骤2:在以下窗口中,找到& ldquo无线蓝牙& rdquo,右键单击该选项,然后单击& ldquo卸载& rdquo。
 第三步:根据您的操作系统(32位或64位),前往英特尔官方网站下载并安装可用的无线widcomm。
第三步:根据您的操作系统(32位或64位),前往英特尔官方网站下载并安装可用的无线widcomm。
 重启电脑,检查widcomm的更新是否修复了设备管理器缺少蓝牙的问题。
重启电脑,检查widcomm的更新是否修复了设备管理器缺少蓝牙的问题。
 小白号
小白号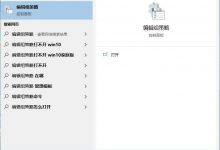

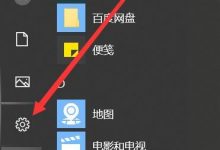












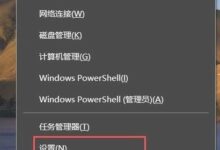

评论前必须登录!
注册