VMware是一个非常流行的虚拟机软件。相信很多用户都用过这个软件进行模拟工作。最近有Win11用户和小编用户反映,电脑运行VMware虚拟机时出现蓝屏,令人头疼。有什么办法解决吗?让我们来学习这个问题的解决方法。![]() Win11 22H2 x64 22621.2066(RP版)镜像下载方法一:禁用设备卫士(系统:Win11)。
Win11 22H2 x64 22621.2066(RP版)镜像下载方法一:禁用设备卫士(系统:Win11)。
 1,打开操作,进入regedit,调出注册表找到Device Guard,将默认值改为0。
1,打开操作,进入regedit,调出注册表找到Device Guard,将默认值改为0。
 方法2: Hyper-V方案
方法2: Hyper-V方案
1.打开控制面板-程序-打开或关闭Windows功能。也许你发现你的电脑上没有Hyper-V,甚至连vm都用不了(如果有,只需如下图打勾,重启电脑)。如果没有要安装的Hyper-V,可以转到以下两步进行安装。
 2.Hyper-V已安装在系统上
2.Hyper-V已安装在系统上
创建一个新的记事本,输入以下代码,然后将文件名和后缀更改为Hyper-V.cmd
 右键单击以管理员模式运行。
右键单击以管理员模式运行。
重启后电脑可以发现安装了。
方法三:
升级虚拟机VMware pro的版本,因为15版的bug已经修复,发布了16个更新。
方法4:修改配置
 10
10 最后,重启完成。
最后,重启完成。
 小白号
小白号













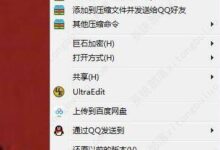
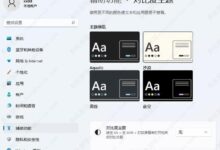
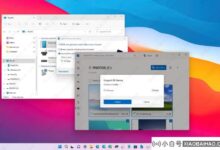
评论前必须登录!
注册