在使用Windows 11或10的双启动配置中,您可以更改& ldquoWindows启动管理器出现在屏幕上的时间,以便在系统使用默认值启动计算机之前可以选择操作系统。如果默认超时不够,或者您希望使用默认条目来加快启动过程,Windows 11(和10)允许您通过使用bcdedit工具在许多不同的环境中更改菜单超时模式,但是使用命令提示符和启动菜单设置提供了完成此任务的最简单方法。

1.从命令提示符更改Windows 11上的启动菜单超时。
1.打开& ldquo在Windows 11上;开始& rdquo。
2.搜索命令提示符,右键单击顶部的结果,然后选择“以管理员身份运行”选项。
3.(可选)键入以下命令检查当前超时,然后按Enter键:
编辑
4.键入以下命令以更改引导管理器菜单的超时,然后按Enter键:
bcdedit/超时秒数
在命令中,输入& ldquo时间-秒& rdquo替换为以秒为单位的新超时值。这是将Windows 11上的启动菜单时间更改为15秒的示例:
bcdedit/超时15
 完成这些步骤后,下次启动计算机时,启动管理器将在您指定的时间内出现,然后系统将启动列表中的默认操作系统。
完成这些步骤后,下次启动计算机时,启动管理器将在您指定的时间内出现,然后系统将启动列表中的默认操作系统。
虽然可以通过PowerShell调用命令工具,但是很可能会遇到问题。因此,建议在命令提示符下使用管理员会话运行bcdedit命令。
第二,从启动管理器更改Windows 11上的启动菜单超时。
1.启动电脑。
2.单击& ldquo在启动管理器菜单中;更改默认值或选择另一个选项& rdquo设置。
 3.单击& ldquo更改计时器& rdquo选项。
3.单击& ldquo更改计时器& rdquo选项。
 4.选择一个可用时间,包括& ldquo5 & rdquo或者& ldquo30 & rdquo秒或& ldquo5 & rdquo分钟。
4.选择一个可用时间,包括& ldquo5 & rdquo或者& ldquo30 & rdquo秒或& ldquo5 & rdquo分钟。
 完成这些步骤后,下次启动设备时,启动菜单将在您指定的时间出现。
完成这些步骤后,下次启动设备时,启动菜单将在您指定的时间出现。
 小白号
小白号





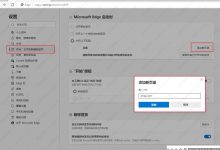
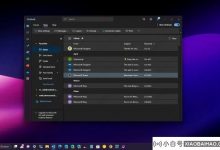








评论前必须登录!
注册