众所周知,我们电脑里很多软件的默认下载位置都是c盘,经常会造成磁盘满,导致运行不流畅的问题。最近有用户想知道win11如何改变微软商店的下载路径。这需要用户通过系统设置进行更改。为了方便用户的操作,本期小编将分享改变微软商店下载路径的方法。希望今天win11教程的内容能帮到你。![]() Win11 22H2 x64 22631.2050(测试版)2。然后打开& ldquo设置& rdquo。
Win11 22H2 x64 22631.2050(测试版)2。然后打开& ldquo设置& rdquo。
 3,然后找到& ldquo在右边;存储& rdquo设置。
3,然后找到& ldquo在右边;存储& rdquo设置。
 4,然后展开& ldquo高级存储设置& rdquo,打开& ldquo在哪里保存新内容& rdquo选项。
4,然后展开& ldquo高级存储设置& rdquo,打开& ldquo在哪里保存新内容& rdquo选项。
 5.打开后,修改& ldquo新应用程序将被保存到& rdquo选项。
5.打开后,修改& ldquo新应用程序将被保存到& rdquo选项。
 6.最后,点击& ldquo应用& rdquo去做吧。
6.最后,点击& ldquo应用& rdquo去做吧。

 小白号
小白号












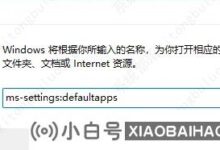


评论前必须登录!
注册