win11如何更改ip地址?默认情况下,ip地址会自动分配,不需要手动修改,但是有些win11用户需要更改ip地址,却不知道怎么做。本文是win11修改小编共享的ip地址的方法。让我们来看看。
win11修改ip地址的方法
第一步:右击右下角的网络图标,打开& ldquo网络和internet设置& rdquo(如图)。

第二步,点击顶部& ldquo以太网& rdquo输入您正在连接的网络(如图所示)。

第三步,向下滚动列表,找到& ldquoIP分配& rdquo,单击& ldquo编辑& rdquo(如图)。

第4步,将自动(DHCP)改为& ldquo手动& rdquo(如图)。

第五步,打开& ldquoIPv4 & rdquo或者& ldquoIPv6 & rdquo两种都可以用(如图)。

第六步,输入& ldquo待下文修改;IP地址& rdquo单击& ldquoOK & rdquo就可以完成修改了(如图)。

 小白号
小白号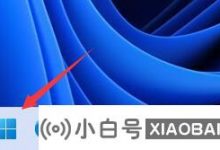
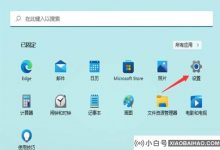
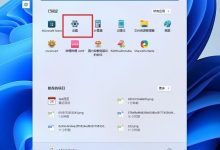
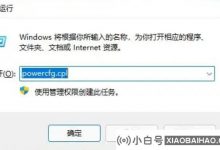
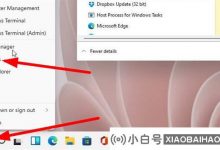











评论前必须登录!
注册