现在越来越多的人在使用win11系统,一些用户在使用过程中频繁出现电脑死机,经常需要重启,体验很差。那么应该如何解决这个问题呢?一种是通过故障排除修复,另一种是重装系统,那么我们来看看两种方法的操作步骤。![]() Windows 11 22 H2 7月2日更新iso镜像。点击后,可以看到& ldquo还原电脑& rdquo选项,提前备份并开始恢复。
Windows 11 22 H2 7月2日更新iso镜像。点击后,可以看到& ldquo还原电脑& rdquo选项,提前备份并开始恢复。
 3,然后按住win+x,再按A,输入& ldquo证监会/scannow & rdquo;然后按回车键,此时将开始扫描。
3,然后按住win+x,再按A,输入& ldquo证监会/scannow & rdquo;然后按回车键,此时将开始扫描。
 4,然后按& ldquo4 ++ r & rdquo;打开运行输入& ldquosystemreset & rdquo点击进入,选择& ldquo保存我的文件。
4,然后按& ldquo4 ++ r & rdquo;打开运行输入& ldquosystemreset & rdquo点击进入,选择& ldquo保存我的文件。
 5.在电脑的设置中选择一个账号,关闭所有可以同步的设置。
5.在电脑的设置中选择一个账号,关闭所有可以同步的设置。
 6.你可以点击& ldquo当您最终注销帐户时。更新和安全& rdquo选择恢复高级启动。
6.你可以点击& ldquo当您最终注销帐户时。更新和安全& rdquo选择恢复高级启动。
 方法2:
方法2:
1.如果我们使用高级启动选项无法解决崩溃问题,可能是崩溃导致系统文件损坏。
2.这种情况只能重装系统解决。[win11系统下载]
安装方法
1.首先,下载系统之家的安装大师;下载后关闭所有杀毒软件,再打开软件,软件会提示。仔细阅读后,点击我知道进入工具。

2.进入工具后,工具会自动检测当前计算机系统的相关信息,点击下一步。

3.进入界面后,用户可以根据提示选择安装Windows11 64位系统。注:灰色按钮表示当前硬件或分区格式不支持该系统的安装。

4.选择系统后,等待PE数据和系统的下载。

5.下载完成后,系统会自动重启。

6.重启系统后,系统会默认进入PE环境。进入后,系统会自动进行备份和恢复,等待完成。

7.系统备份还原完成后,系统会自动安装,安装自动重启后即可进入系统。

 小白号
小白号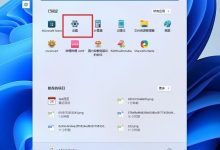
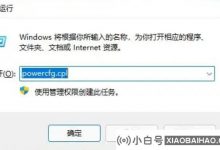
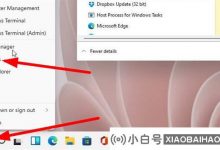



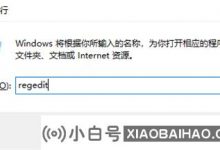





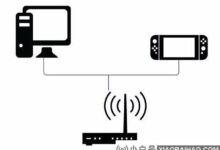




评论前必须登录!
注册