u盘是我们最常用的移动存储工具。我们不仅用它来传输文件,当电脑出现问题时,我们还用它来解决电脑问题。u盘不能删除文件怎么办?我们来看看解决方案。
win11无法删除u盘文件的解决方案
1.首先,按键盘上的Win+X,或者右键单击任务栏上的Windows启动标志,然后在隐藏的右键菜单项中选择运行。
 2.启动窗口并输入gpedit。msc命令提示您通过按[OK或Reverse]快速打开本地组策略编辑器。
2.启动窗口并输入gpedit。msc命令提示您通过按[OK或Reverse]快速打开本地组策略编辑器。
 3.在本地组策略编辑器窗口中,依次展开计算机配置管理模块系统。
3.在本地组策略编辑器窗口中,依次展开计算机配置管理模块系统。
 4.在系统下,找到可移动存储入口。在右侧的设置中,找到并双击[可移动磁盘:读取权限被拒绝]设置。
4.在系统下,找到可移动存储入口。在右侧的设置中,找到并双击[可移动磁盘:读取权限被拒绝]设置。
 5.可移动磁盘:拒绝访问窗口,选择丢失,然后单击确定。
5.可移动磁盘:拒绝访问窗口,选择丢失,然后单击确定。
此策略为可移除的磁盘设置读取权限。
如果启用此策略设置,此可移动存储类别的读取权限将被拒绝。
如果禁用或未配置此策略设置,则允许此移动存储类别的读取权限。
 6.然后,在移动存储访问设置中,找到并双击所有移动存储类:拒绝所有权限设置。
6.然后,在移动存储访问设置中,找到并双击所有移动存储类:拒绝所有权限设置。
 7.所有移动存储类:拒绝所有权权限窗口,选择否,然后点击应用确认。
7.所有移动存储类:拒绝所有权权限窗口,选择否,然后点击应用确认。
为所有移动存储类别配置权限。
此策略设置优先于任何单个移动存储策略设置。如果要管理单独的类,请为每个类使用相应的策略设置。
如果启用此策略设置,将拒绝任何移动存储类别的权限。
如果禁用或未配置此策略设置,则允许所有可移动存储类别的读写权限。

 小白号
小白号










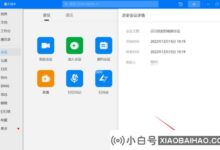


评论前必须登录!
注册