对于需要长时间在电脑上工作的小伙伴,电脑护眼设置还是很有必要的。但是由于Win11系统的更新,很多小伙伴并不熟悉如何设置。今天我们就来看看如何用小编来设置它们。
打开Wim11护眼模式的方法
1.打开run (Win+R),输入regedit命令,按OK或enter快速打开注册表编辑器。
 2,注册表编辑器窗口,点击左边的HKEY _当前_用户。
2,注册表编辑器窗口,点击左边的HKEY _当前_用户。
 3,继续找,点击控制面板进入。
3,继续找,点击控制面板进入。
 4,进入后,继续点击左侧控制面板中的颜色。
4,进入后,继续点击左侧控制面板中的颜色。
 5,在颜色右侧,找到并单击窗口。
5,在颜色右侧,找到并单击窗口。
 6.双击打开窗口。在打开的编辑字符串窗口中,您可以根据自己的需要调整护眼颜色的参数。填写完毕后,点击确定保存。
6.双击打开窗口。在打开的编辑字符串窗口中,您可以根据自己的需要调整护眼颜色的参数。填写完毕后,点击确定保存。
 7.重启电脑后,刚刚在注册表中修改的参数就会生效。
7.重启电脑后,刚刚在注册表中修改的参数就会生效。
 小白号
小白号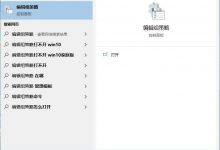
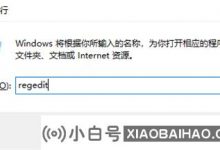


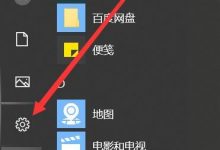


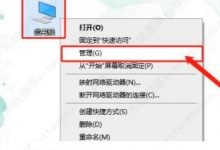









评论前必须登录!
注册