更新Win11后,有用户发现win10上很快就能打开的文件夹在新系统中打开特别慢,大大影响了效率。那么如何解决呢?这里为用户带来了win11文件夹打开延迟的最新解决方案,有需要的可以按照步骤尝试一下。
解决办法
1.首先我们可以按win+r键打开运行窗口,然后输入命令& rdquoregedit & ldquo进入车内确认。
 2.进入注册表编辑器并打开& ldquo计算机\ HKEY _本地_机器\软件\微软\ Windows \当前版本\外壳扩展& rdquo。
2.进入注册表编辑器并打开& ldquo计算机\ HKEY _本地_机器\软件\微软\ Windows \当前版本\外壳扩展& rdquo。
![]() 3,然后我们单击Shell扩展来创建一个新的& ldquoItem & rdquo。
3,然后我们单击Shell扩展来创建一个新的& ldquoItem & rdquo。
 4.说出它的名字& ldquoBlocked:,然后右键单击Blocked并创建& rdquo字符串值& ldquo。
4.说出它的名字& ldquoBlocked:,然后右键单击Blocked并创建& rdquo字符串值& ldquo。
 5,然后命名为{ e2bf 9675F8F-435 c-97EB-11607 a5 bedf 7 }。
5,然后命名为{ e2bf 9675F8F-435 c-97EB-11607 a5 bedf 7 }。
 6.最后重启资源管理器,可以发现资源管理器的风格变成了Win10的风格,用起来非常流畅。
6.最后重启资源管理器,可以发现资源管理器的风格变成了Win10的风格,用起来非常流畅。
 7.如果想回到以前的状态,只需删除Blocked并重新启动资源管理器。
7.如果想回到以前的状态,只需删除Blocked并重新启动资源管理器。
 小白号
小白号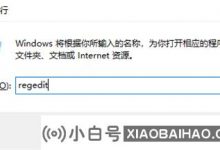












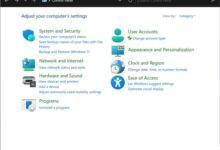


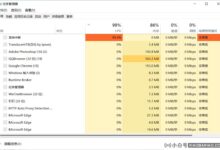
评论前必须登录!
注册