win10笔记本开启热点后电脑断开怎么办?近日有不少用户反映,win10系统的电脑打开移动热点后,电脑与手机断开连接,但当手机停止连接热点后,电脑网络又恢复了。那么如何解决这种打开热点后笔记本电脑断开连接的情况呢?下面和大家一起来看看小编!
win10笔记本开启热点后电脑断开怎么办?(4种方法)
方法一
下载Win10专用的ipnat.sys文件,解压得到ipnat . sys[点击下载]
然后下载dism++[点击下载]
打开dism++x64.exe-工具箱-文件浏览器。
 然后将下载的ipnat.sys文件复制到目录C: \ Windows \ System32 \ drivers \进行替换,然后重启电脑。
然后将下载的ipnat.sys文件复制到目录C: \ Windows \ System32 \ drivers \进行替换,然后重启电脑。
 方法2
方法2
1.单击开始菜单打开设置。

2.选择更新和安全性。

3.输入设置后,点击查看历史更新记录。

4.然后单击上面的卸载更新。

5.然后卸载最新的更新。

方法3
微软官方给出的解决方案是:为了缓解这个问题,恢复设备的联网能力,微软表示用户可以关闭Wi-Fi热点功能。或者使用其他网络连接方法,如宽带接口。
方法4
如果以上方法还是不能解决问题,建议使用石师傅一键重装Win10系统。
1.首先,在这个网站上下载师父的安装工具。下载安装后,双击进入石大师安装工具界面,然后根据提示选择需要安装的Windows10 64位系统。或者在D盘下载【稳速Win10简化版V2023】注意:灰色按钮表示当前硬件或分区格式不支持该系统的安装。同时建议用户退出安全软件,避免重新安装出现问题。
 2.选择系统后,点击下一步,等待PE数据和系统的下载。
2.选择系统后,点击下一步,等待PE数据和系统的下载。
 3.下载完成后,系统会自动重启。
3.下载完成后,系统会自动重启。
 4.系统自动重启,进入安装界面。
4.系统自动重启,进入安装界面。
 5.安装完成后,进入部署界面,稍等片刻,然后进入桌面正常使用!
5.安装完成后,进入部署界面,稍等片刻,然后进入桌面正常使用!

 小白号
小白号












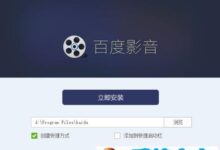
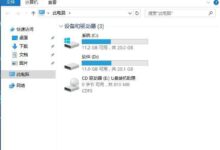

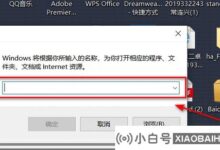
评论前必须登录!
注册