运行虚拟机的微软Hyper-V功能只有在Windows 11专业版上才有,但是在Windows 11家庭版上有安装的方法。下面小编教你在Windows 11家庭版上启用或禁用Hyper-V的步骤。

在Windows 11主页上安装Hyper-V
要在Windows 11家庭版上安装Hyper-V,必须在UEFI(统一可扩展固件接口)上检查并启用虚拟化支持。如果您尚未启用此功能,请咨询您的制造商,了解完成此任务的具体细节。
首先,检查虚拟化支持
1.打开& ldquo在Windows 11上;开始& rdquo。
2.搜索任务管理器,然后单击顶部结果打开应用程序。
3.单击性能。
4.确认& ldquo系统统计数据旁边;虚拟化显示为& ldquo& rdquo已启用。。
 如果虚拟化被禁用,请继续执行以下步骤。
如果虚拟化被禁用,请继续执行以下步骤。
其次,在Windows 11 Home上配置虚拟化
1.打开设置。
2.单击系统。
3.单击恢复。
4.At & ldquo还原选项& rdquo部分,单击& ldquo高级启动& rdquo现在设置重启按钮。
 5.单击疑难解答。
5.单击疑难解答。
6.单击高级选项。
7.单击UEFI固件设置选项。
 8.单击重新启动按钮。
8.单击重新启动按钮。
9.打开配置、安全或高级页面(页面名称取决于您的制造商)。
10.选择虚拟化技术、英特尔虚拟化技术或SVM模式选项(功能名称取决于您的制造商)。
11.启用虚拟化功能。
12.保存UEFI (BIOS)设置(通常按F10)。
完成这些步骤后,您可以继续启用Microsoft hypervisor在Windows 11上运行虚拟机。
第三,在Windows 11首页安装Hyper-V
由于家庭版没有虚拟化功能,您必须通过简单的脚本手动安装组件。尽管脚本按预期运行,但您应该始终创建计算机的临时完整备份,因为您将修改Microsoft不支持的系统文件。
1.打开并启动。
2.搜索记事本,然后单击顶部的结果打开应用程序。
3.将以下脚本复制并粘贴到文本文件中:
推& ldquo% ~ dp0 & rdquo
目录/b % systemroot % \ service \ packages \ * hyper-v *。mum > hv-home.txt
for/f % % I in(& lsquo;findstr /i .HV-home . txt 2^>;nul & rsquo)do dish/online/no restart/add-package:& ldquo;% SystemRoot % \ service \ Packages \ % % I & rdquo;
删除hv-home.txt
dism/online/enable-feature/feature name:Microsoft-Hyper-V-All/limit access/All
中止
 4.单击& ldquo文件& rdquo然后选择& ldquo另存为& rdquo选项。
4.单击& ldquo文件& rdquo然后选择& ldquo另存为& rdquo选项。
5.确认名称并使用。蝙蝠分机。比如hyper v-home.bat。
6.单击保存按钮。
7.右键单击hyperv-home.bat文件,并选择以管理员身份运行选项。
 8.按Y键重新启动计算机。
8.按Y键重新启动计算机。
 完成这些步骤后,Hyper-V管理工具和平台将安装在您的Windows 11家庭版上。
完成这些步骤后,Hyper-V管理工具和平台将安装在您的Windows 11家庭版上。
第四,在Windows 11首页禁用Hyper-V。
安装虚拟化功能后,可以从Windows 11 Pro等系统功能设置中启用或禁用。
1.打开设置。
2.单击应用程序。
3.单击可选功能选项卡。
4.At & ldquo相关设置& rdquo部分,单击& ldquo更多Windows功能& rdquo设置。
 5.清除Hyper-V功能。
5.清除Hyper-V功能。
 6.单击确定。
6.单击确定。
7.单击立即重新启动按钮。
完成这些步骤后,微软Hyper-V将在Windows 11家庭版上被禁用。
 小白号
小白号














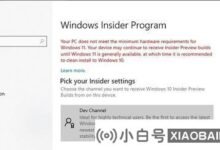
评论前必须登录!
注册