如何进入win10安全模式?很多朋友不知道如何进入win10系统的安全模式,所以今天小编给大家带来了8种进入win10系统安全模式的方法,希望对你有所帮助。

如何进入win10安全模式?
如果无法登录Windows 10,请阅读方法1至4。
如果能登录Windows 10,请阅读方法5至7。
第八种方法只适用于硬件陈旧的电脑。
方法一:使用& ldquo在Windows 10登录屏幕上;shift+重启& rdquo
如果无法登录Windows 10,可以登录& ldquo登录到& rdquo屏幕,请按住键盘上的SHIFT键。
按住此键,单击或单击电源按钮,然后在打开的菜单中单击重新启动。
方法二:连续三次中断Windows 10的正常启动过程。
如果Windows 10三次无法正常启动,默认第四次进入自动修复模式。在此模式下,您可以引导至安全模式。要触发自动修复模式,必须连续三次中断正常启动过程:在Windows 10 PC加载之前,请使用& ldquo在Windows 10 PC的启动过程中。?重置& rdquo或者& ldquo?电源& rdquo按钮来停止它。如果你用& ldquo?电源& rdquo按钮,您可能需要按住它至少4秒钟才能强制关闭电源。当Windows 10进入自动修复模式时,你首先看到的是一个屏幕,告诉你操作系统是& ldquo准备自动修复。& rdquo
方法三:使用Windows 10安装驱动和命令提示符。
如果附近有Windows 10安装DVD或USB记忆棒,或者您现在可以创建一个,您可以使用它将装有Windows 10的受损PC引导至安全模式。要创建Windows 10安装驱动器,请在另一台PC上遵循本教程:如何创建Windows 10安装介质(在USB记忆棒上)或下载免费的ISO文件。然后用它来引导损坏的Windows 10 PC,等待安装环境加载。选择您的首选语言和键盘布局,然后单击或单击下一步。单击或点击& ldquo在屏幕的左下角。修电脑& rdquo链接。当询问您更喜欢哪个选项时,选择故障排除。At & ldquo高级选项& rdquo在屏幕上,单击或单击& ldquo命令提示符(使用命令提示符的高级故障排除)& rdquoAt & ldquo命令提示符& rdquo窗口中,键入命令:bcdedit/set { default } safeboot minimum。按键盘上的回车键,它会马上告诉你& ldquo操作成功完成& rdquo。关闭命令提示符,并在下一个屏幕上选择继续。
重要提示:这种方法的问题是每次Windows 10启动时都会告诉Windows 10?自动进入安全模式,直到不进入。要禁用此设置并使Windows 10再次正常启动,请再次运行相同的过程,然后键入以下命令:bcdedit/delete value { default } safeboot。
这个方法也适用于适合PE的u盘,在PE环境下修改离线系统BCD。
方法4:从Windows 10闪存USB恢复驱动器启动。
在Windows 10中,您可以创建一个系统恢复USB驱动器。由于你的电脑可能无法正常工作,请在另一台安装了Windows 10的电脑上创建此USB恢复驱动器。
创建USB恢复驱动器后,您可以使用它来启动Windows 10 PC或设备,并在要求您加载其内容时启动它。第一个屏幕要求您选择键盘的布局。选择您想要使用的键盘,或者如果您看不到它,请点按或轻按& ldquo查看更多键盘布局& rdquo获取可用布局的完整列表。
选择要使用的键盘布局后,单击& ldquo选择选项& rdquo在屏幕上,转到& ldquo故障排除& rdquo。
引导至安全模式所需的下一步与本指南中第一种方法所示的步骤相同,即遵循以下路径:& ldquo高级选项-& gt;启动设置-& gt;重启& rdquo。然后,键盘启动时按4或F4进入最低安全模式,按5或F5进入& ldquo带网络安全模式& rdquo,或按6或F6进入& ldquo带命令提示符的安全模式& rdquo。
方法5:使用系统配置工具(msconfig.exe)启用安全模式。
如果你能登录Windows 10,启动进入安全模式最简单的方法之一就是使用系统配置工具。许多用户通过这个工具的文件名msconfig.exe来了解它。
在任务栏的搜索栏中,输入& ldquo系统配置& rdquo。然后单击或单击& ldquo?系统配置& rdquo捷径。
At & ldquo系统配置& rdquo窗口,单击或单击& ldquo开始& rdquo标签。At & ldquo开始选项& rdquo部分,选择& ldquo安全启动& rdquo选项。最后,单击或单击确定。
Windows 10告诉你需要重启电脑,新设置才能生效。如果您还有工作要做,可以选择& ldquo不重新启动就退出。& rdquo如果没有,您可以现在重新启动并自动将设备启动到安全模式。
方法六,在Windows 10 & ldquo开始& rdquo使用& ldquo在菜单上。shift+重启& rdquo
在Windows 10中进入安全模式的另一种方法是使用& ldquo开始& rdquo菜单上的选项。首先,按住键盘上的SHIFT键。按住键,单击“Start(开始)”按钮,单击“Power(电源)”,然后单击“Restart(重新启动)”。
方法7:使用& ldquo设置& rdquo应用访问& ldquo还原& rdquo选项并启动安全模式。
如果你可以登录Windows 10,另一种进入安全模式的方式是从& ldquo设置& rdquo应用程序。打开设置(Windows+I),然后转到& ldquo更新和安全& rdquo部分。
At & ldquo设置& rdquo在窗口的左侧,按恢复。在应用程序的右侧& ldquo高级启动& rdquo部分,单击或单击& ldquo立即重启& rdquo按钮。
方法8:使用F8或Shift+F8(使用UEFI BIOS和SSD硬盘时不起作用)。
在Windows 7中,你可以按F8打开& ldquo在Windows加载之前。?高级启动选项& rdquo窗口,您可以选择在安全模式下启动Windows 7。有些网站建议你在Windows 10开始加载之前按下Shift+F8,这样它就可以启动恢复模式,从恢复模式可以启动到安全模式。问题是,在大多数情况下,Shift+F8和F8不起作用,即使它们是Windows 10支持的正确命令。
这篇来自微软的官方博客文章解释说,这种行为是由其创建的快速启动过程引起的。Windows 8.1和Windows 10的启动时间都最快。引用史蒂夫& middot辛诺夫斯基的话:
& ldquoWindows 8有问题& ndash它真的可以开始得太快。事实上,它是如此之快,以至于没有时间来中断启动。当您打开Windows 8 PC时,没有足够的时间来检测击键。像F2或者F8,少花点时间读点像& ldquo按F2键设置& rdquo差不多吧。几十年来,你将不再能够中断启动,并告诉你的电脑做一些不同于你已经做的事情。& rdquo
如果你有一台配备UEFI BIOS和快速SSD驱动器的现代PC,你不能通过按键来中断启动过程。在带有经典BIOS且没有SSD驱动器的旧PC上,按这些键可能仍然有效。
 小白号
小白号












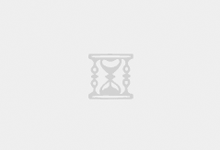



评论前必须登录!
注册