如何设置win10截屏快捷键?在我们的工作和生活中,经常需要使用电脑截图来截取一些重要的信息。那么刚升级win10怎么才能自由截图呢?免费截图的快捷键有哪些?今天小编给大家带来一个win10截图快捷方式设置的教程。有兴趣就来了解一下吧。
win10截图快捷方式设置教程
1.首先单击桌面右下角的通知图标,然后单击& ldquo所有设置& rdquo,然后单击& ldquo游戏& rdquo。
 2.进入游戏的界面后,点击右边的游戏栏,然后滑动,看看电脑免费截图的快捷键是什么。
2.进入游戏的界面后,点击右边的游戏栏,然后滑动,看看电脑免费截图的快捷键是什么。
 3.也可以按键盘的print screen键截图,不过这个截图是全屏截图。需要按CTRL+V粘贴就可以看到截图了。
3.也可以按键盘的print screen键截图,不过这个截图是全屏截图。需要按CTRL+V粘贴就可以看到截图了。

4.您也可以使用快捷键& ldquo如果您在电脑上登录qq。ctrl+alt+a & rdquo;免费截图。
 5.如果在自己的电脑上登录微信,也可以使用快捷键& ldquoalt+a & rdquo;免费截图。
5.如果在自己的电脑上登录微信,也可以使用快捷键& ldquoalt+a & rdquo;免费截图。

 小白号
小白号
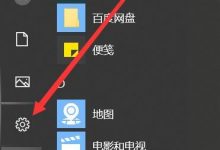














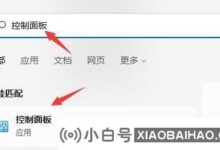
评论前必须登录!
注册