Excel如何设置不打印错误值?用户可以直接使用条件格式或函数来处理错误值。下面就让本站为用户仔细介绍一下设置Excel不打印错误值的方法。![]() Excel 2013 V2013正式版
Excel 2013 V2013正式版
1.使用条件格式:选择要设置的区域,然后单击& ldquo在Excel菜单中。开始& rdquo标签。At & ldquo风格& rdquo分组,查找& ldquo条件格式& rdquo,然后选择& ldquo创建新规则& rdquo。在弹出的对话框中,选择& ldquo仅显示& rdquo还有& ldquo错误& rdquo,然后选择要应用的格式(例如,将错误值的字体颜色设置为与单元格背景相同)。这样,错误值将不会显示在打印预览或实际打印结果中。
2.使用函数处理错误值:可以使用Excel函数处理错误值,并用其他内容替换。例如,如果可以使用error函数将错误值替换为特定的文本或空格。在单元格中输入类似如下的公式:
=IFERROR(原始公式,& ldquo& rdquo)
如果原始公式返回错误值,该单元格将显示为空白。您可以将此公式应用于包含错误值的单元格区域。
3.使用过滤功能:Excel提供过滤功能。您可以使用此函数过滤掉包含错误值的行或列,然后只打印过滤结果。请先选择要筛选的数据区域,然后单击& ldquo在Excel菜单中。数据& rdquo标签。At & ldquo排序和过滤& rdquo分组,选择& ldquo过滤器& rdquo。然后,使用过滤器从结果中排除错误值,并仅打印过滤后的数据。
这些方法中的任何一种都可以帮助你在Excel中设置不打印的误差值。根据您的特定需求和数据的复杂性,选择最适合您的工作表的方法。
 小白号
小白号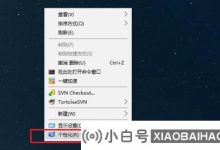
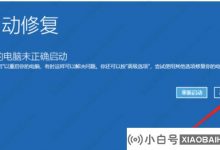

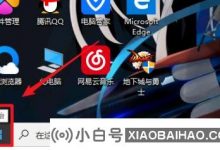


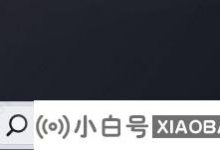




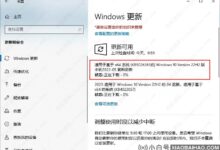

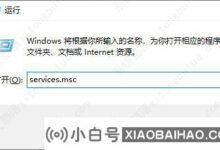



评论前必须登录!
注册