win10重装系统无法无限重启怎么办?win10系统虽然是最新的系统,但是不可避免的会出现一些问题,尤其是我们不小心做了一些错误的操作之后,可能会遇到无限重启之后进不去系统的情况。这时候我们可以按照正确的步骤用u盘重装一个新的win10系统来解决问题。
win10重装系统无法无限重启怎么办?
准备工作/即将开始工作
1.下载安装师大师的安装大师,然后把8G及以上的u盘做成u盘。
注意:制作过程中会对u盘进行格式化,请注意u盘中重要文件的备份。如果系统需要安装在c盘上,请不要将重要文件放在c盘和桌面上。
2.用户需要在网络上搜索自己想要安装的系统,然后下载win10系统镜像,保存在u盘中。小编建议安装【稳速Win10简化版V2023】。
3.在u盘连接电脑的前提下,重启电脑后,按相应快捷键进入快捷菜单,将u盘设置为第一启动项。
u盘启动盘制作教程
1.运行& ldquo石师傅一键重装& rdquo单击& ldquo我明白了& rdquo。

2.选择& ldquou盘启动& rdquo单击& ldquo开始制作& rdquo。

3.我们正在下载制作USB闪存驱动器启动工具所需的组件。请耐心等待。

4.系统会提示您备份u盘中的重要数据。如果不需要备份,请单击& ldquoOK & rdquo。

5.选择要安装的系统映像,然后单击& ldquo下载系统并制作& rdquo本软件提供的系统为原系统(也可以选择取消下载系统)。

6.正在下载系统映像。请不要关闭软件。

7.u盘启动工具正在制作中。

8.将系统映像复制到USB闪存驱动器。

9.当提示生产完成时,单击& ldquoOK & rdquo。

10.选择& ldquo模拟启动& rdquo,单击& ldquoBIOS & rdquo。

11.出现这个界面,说明石师傅的u盘启动工具已经制作成功。

u盘安装课程
1.将u盘插入电脑,重启电脑,按快捷键选择u盘作为第一个启动项。进入后,键盘& uarr& darr选择第二个[02]键启动Windows10PEx64(网络版),然后按enter键。
 2.进入PE界面后,点击桌面一键重装系统。
2.进入PE界面后,点击桌面一键重装系统。
 3.打开工具后,点击浏览选择u盘中下载的系统镜像ISO。
3.打开工具后,点击浏览选择u盘中下载的系统镜像ISO。
 4.选择后选择系统安装的分区,一般是c区,如果软件识别错误,需要用户自行选择。选择后单击下一步。
4.选择后选择系统安装的分区,一般是c区,如果软件识别错误,需要用户自行选择。选择后单击下一步。
 5.在此页面上单击直接安装。
5.在此页面上单击直接安装。
 6,系统正在安装,请稍候& hellip& hellip
6,系统正在安装,请稍候& hellip& hellip
 7.系统安装后,软件会自动提示需要重启,并拔出u盘,要求用户先拔出u盘再重启电脑。
7.系统安装后,软件会自动提示需要重启,并拔出u盘,要求用户先拔出u盘再重启电脑。
 8.重启后系统会自动进入系统安装界面,安装成功!
8.重启后系统会自动进入系统安装界面,安装成功!

 小白号
小白号











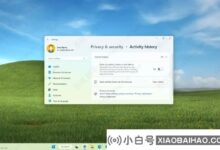


评论前必须登录!
注册